
Ein neuer Monat, ein neuer Lightroom-Tipp. Doch erstmal möchte ich ganz herzlich „Danke“ sagen, für das zahlreiche und tolle Email-Feedback zur Ausgabe #1 (alle Infos zu dieser Blog-Reihe über den Link) sowie die vielen Neuanmeldungen zum Newsletter! Gerne dürft Ihr aber auch die Kommentar-Funktion unter den Beiträgen nutzen 🙂
Auch in der 2. Ausgabe geht es wieder um eine besondere Taste: Die Shift-Taste.
Im Gegensatz zum Slash im vorherigen Tipp kann die Shift-Taste bei mehr als einer Funktion zum Einsatz kommen. Doch bevor wir uns die Besonderheit der Shift-Taste genauer anschauen (Bitte festhalten, heute wird es etwas länger), müssen wir diese erst mal auf der Tastatur ausfindig machen. Für viele Leser ist das natürlich gleich klar. Alle anderen werfen einfach einen Blick auf die folgende Grafik und stellen schnell fest, dass es sich um die Taste handelt, die üblicherweise u.a. für die Großbuchstaben zum Einsatz kommt. Im Deutschen wird sie auch als Umschalttaste bezeichnet, aber der sperrige Begriff hat sich nie so richtig gegen den kurzen, praktischen Begriff aus dem Englischen durchgesetzt.
Teil 1: Die Shift-Taste und der Korrekturpinsel
Den größten Nutzen in Lightroom bietet die Shift-Taste im Zusammenspiel mit dem Korrekturpinsel, den Ihr ganz rechts oben im Entwickeln-Modul findet und auch mit der Taste K aufrufen könnt. Nein, die Taste K müsst Ihr selber finden. Den Aufwand mit der Tastatur-Grafik mache ich mir nur maximal einmal in einer Ausgabe 😉 Falls Ihr den Korrekturpinsel bislang noch gar nicht kennt, empfehle ich Euch unbedingt den Besuch eines guten Lightroom-Workshops 😉
Und zwar hilft die Shift-Taste uns dabei – wie der Beitragstitel sicher schon verraten hat – gerade Linien mit dem Pinsel zu ziehen. Stellen wir uns vor, wir wollen das folgende Bild bearbeiten und dabei eine bestimmte Taste der Tastatur (ja, das Thema zieht sich irgendwie sogar durch die Beispiele *lach*) optisch hervorheben, indem wir sie aufhellen.
Damit wir die Taste hierfür sauber maskieren – eigentlich wäre ja Maskenpinsel eine viel bessere Bezeichnung – können, benötigen wir zwei Dinge. Als erstes wären das möglichst gute Einstellungen für den Pinsel selber. Die von mir in diesem Beispiel verwendeten, seht Ihr im folgenden Screenshot. Ich wähle eine relativ harte Kante, um den Übergangsbereich zwischen Maske und unmaskiertem Bereich möglichst klein zu halten, aber nicht zu hart, da die Maske so etwas weniger exakt ausfallen darf. Optimierungen können später, wenn nötig, immer noch vorgenommen werden.
Fluss und Dichte setze ich hier auf 100%, da ich alles, was ich mit dem Pinsel „anstreiche“, auch sicher zu 100% maskieren möchte. Zuletzt bleibt noch die Größe zu wählen und ich orientiere mich, wie im nächsten Screenshot zu sehen, am Radius der Ecken der zu maskierenden Taste.
Mit diesen Einstellungen klicke ich (ja, mit links) nun in das erste Eck der Taste. Um die Maske während dem ganzen Maskierungsprozess immer sichtbar zu haben (ich habe die Einstellungsregler für die Wirkung der Maske anfangs meist erst mal auf null und stelle die Wirkung später ein), drücke ich die Taste O, welche mir die (standardmäßig rote) Maskenüberlagerung einschaltet. Alternativ geht dies auch über den Menüpunkt Werkzeuge->Korrekturmaskenüberlagerung->Überlagerung anzeigen.
An dieser Stelle kommt nun der entscheidende Moment: Für den zweiten Klick in die untere Ecke halte ich nun parallel zum Mausklick die Shift-Taste gedrückt. Das veranlasst Lightroom dazu, den vorherigen Klickpunkt in der linken Ecke mit dem jetzigen mit einer Geraden zu verbinden und wir sollten, so wie im nächsten Screenshot zu sehen, die erste Kante der Taste sauber maskiert haben.
Im Gegensatz zum händischen Maskieren der Kante ist dieser kleine, aber feine Kniff mit der Shift-Taste eine große Erleichterung und Zeitersparnis.
Das selbe wiederhole ich nun – jeweils mit gedrückter Shift-Taste und ohne dazwischen irgendwo anders hin zu klicken – mit den restlichen Ecken rechts und oben und klicke zum Abschluss nochmal an den Ausgangspunkt der Reise, so dass alle Kanten nun maskiert sind. Beim letzten Klick stört eventuell der Berarbeitungspunkt (der schwarze Pin), aber es genügt den letzten Klick einfach etwas versetzt zum allerersten Klickpunkt zu setzen.
Die einzelnen Schritte seht Ihr gebündelt in den nächsten Screenshots:
Wenn Ihr genau hinschaut, seht Ihr an der Kante, die von rechts nach oben verläuft (roter Pfeil im übernächsten Screenshot), dass ich ein wenig übers Ziel hinaus geschossen bin. Natürlich absichtlich, damit ich Euch die Shift-Taste auch in Kombination mit dem Löschen-Pinsel demonstrieren kann 😉
Auch diesen Konfigurieren wir erst mal wieder so wie im folgenden Screenshot zusehen:
Um die etwas zu weit überstehende Maske (roter Pfeil) zu korrigieren, klicke ich nun (ohne Shift) an den im folgenden gezeigten Punkt (orangener Pfeil).
Der 2. Klick erfolgt dann wieder mit gedrückter Shift-Taste und auch für den Löschen-Pinsel verbindet Lightroom nun wieder den ersten und den zweiten Klick mit einer Geraden, so dass die Maske für die H-Taste im Bild nun von außen sauber korrigiert ist.
Zum Abschluss muss ich nun nur noch die verbliebene, unmaskierte Fläche der Taste ebenfalls maskieren. Dazu kann ich einen recht großen Pinsel nehmen und muss dabei nur darauf achten, nicht über den bereits maskierten Bereich hinaus zu maskieren/malen.
So kann ich mit Hilfe der Shift-Taste in kürzester Zeit alle Bereiche mit geraden Kanten leicht und sauber maskieren. Im Folgenden seht Ihr die finale Maske und das Endergebnis mit aufgehellter Taste.
Teil 2: Die Shift-Taste und die Bereichsreparatur
Neben dem Korrekturpinsel findet die Shift-Taste in Lightroom wie oben bereits angekündigt noch einen zweiten Anwendungsbereich. Und zwar beim Bereichsreparatur-Werkzeug (von mir einfach mit Stempel abgekürzt), zudem es in den zukünftigen Folgen noch einige weitere Tipps geben wird. Sowohl Euer Feedback als auch meine eigene Erfahrung aus den Workshops haben gezeigt, dass es an diesem Werkzeug reges Interesse gibt, viele aber schnell zu Photoshop greifen, wenn es was zu retuschieren gibt. Doch das muss nicht immer sein und vielleicht kann ich mit einigen Tipps dazu beitragen, das die Liebe zum LR-Stempel etwas wächst.
Der heutige Tipp wird dazu aber vermutlich keinen all zu großen Beitrag leisten, den ganz so hilfreich wie beim Korrekturpinsel hat Adobe die Shift-Taste für das Stempel-Werkzeug leider nicht implementiert.
Grundsätzlich hat die Shift-Taste hier die selbe Aufgabe, wie beim Korrektur-Pinsel. Sie verbindet den ersten Klick (ohne Shift) und den zweiten Klick (mit Shift) durch eine Gerade und retuschiert somit den ganzen Bereich zwischen den beiden Klicks. In vielen Fällen – wie in den folgenden drei Screenshots zu sehen – funktioniert das auch völlig zufriedenstellend.
Doch mit zunehmender Länge des zu retuschierenden Bereichs nimmt die Qualität des Ergebnisses immer mehr ab. Also genau dann, wenn die Shift-Taste Ihren Vorteil immer besser ausspielen könnte, da man immer weniger selbst mit der Maus übermalen muss. Das liegt daran, dass die Deckkraft der Retusche mit zunehmendem Abstand zwischen den beiden Klickpunkten immer mehr abnimmt. Man kann dem etwas entgegenwirken, indem man die Größe des Stempels erhöht. Doch das ist zum einen nicht so sinnvoll, da man damit Bereiche links und rechts entlang der Geraden retuschiert, die eigentlich nicht retuschiert werden müssen oder zum anderen gar nicht retuschiert werden können. Eigentlich will man die Stempel-Größe deshalb so klein wie möglich halten.
Im folgenden Slider seht Ihr einen Vergleich zwischen der Retusche mit Hilfe der Shift-Taste und dem herkömmlichen Weg, bei dem der zu retuschierende Bereich mit der Maus von Hand abgefahren wurde. Bei der Variante mit Shift scheint das störende Element, das eigentlich raus retuschiert werden sollte, leider noch sehr stark durch.
Schön zu sehen ist auch, dass für die Variante mit der Shift-Taste ein deutlich größerer Stempel verwendet wurde als für die händische Variante und das Ergebnis dennoch unbrauchbar ist. Die auffällige Element-Wiederholung im linken Bereich der Retusche ignorieren wir an dieser Stelle ganz galant. Die Perfektionierung habe ich mir aus Zeitgründen hier gespart, da ich das störende Element nur für das Beispiel hier retuschiert habe und es im realen Bild (siehe ganz unten) drin gelassen habe.
Doch auch bei längeren Geraden kann man den Stempel hin und wieder zusammen mit der Shift-Taste zufriedenstellend nutzen. Und zwar vor allem dann, wenn es in erster Linie nicht darum geht, ein Objekt vollständig verschwinden zu lassen, sondern seine helle Darstellung – und damit seine Magnetwirkung für das Auge des Betrachters – möglichst weit abzumildern.
Das folgende Beispiel zeigt genau solch einen Fall:
Teil 3: Lightroom vs. Photoshop
Dass Adobe die Shift-Taste für Retusche-Werkzeuge eigentlich viel besser umsetzen kann, zeigt ein Blick zum „großen“ Bruder Photoshop. Dort ist die Funktion der Shift-Taste für gerade Linien schon viel länger mit an Bord als bei Lightroom und funktioniert bei Stempel und Bereichsreparatur-Werkzeug auch deutlich zufriedenstellender. Selbst die längste Telefonleitung und der längste Grashalm lassen sich mit 2 Mausklicks und der Shift-Taste beim zweiten Klick retuschieren, wie die folgenden Screenshots am Beispiel des Bereichsreparatur-Werkzeugs zeigen:
Im übrigen funktioniert die Shift-Taste in Photoshop bei allen Werkzeugen, die irgendetwas mit Malen, Radieren, Retuschieren, etc. zu tun haben. Also u.a. beim Stempel, dem Pinsel, dem Radiergummi aber auch dem Nachbelichter, Abwedler oder Weichzeichner. Wann immer Ihr mit einem Werkzeug also eine gerade Linie ziehen wollt, solltet Ihr Euer Glück einfach mal mit der Shift-Taste versuchen.
Vorschläge, Wünsche und Bounty-Programm
Wie immer freue mich natürlich über jegliches Feedback. Am liebsten hier über die Kommentar-Funktion oder auch per Mail. Schreibt mir gerne, ob Ihr den Tipp schon kanntet oder ob Ihr ihn für Eure Arbeit mit Lightroom nützlich fandet.
Fürs erste werden die Tipps übrigens ohne jegliche Einschränkungen hier öffentlich zugänglich sein. Nach einer gewissen Zeit – auf die ich mich jetzt noch nicht festlegen möchte – werden die Tipps eventuell nur den Abonnenten des dazugehörigen Newsletters zugänglich sein. Aber ich denke, das ist ein kleiner Preis als Ausgleich für die Arbeit und Zeit die ich in die Tipps und meinen restlichen Blog stecke 🙂
Also geht am besten gleich zur Newsletter-Seite und meldet Euch an, falls Ihr das nicht eh schon getan habt und erzählt Euren Freunden bei Facebook, Instagram oder im RL
Und damit kommen wir zu einem weiteren wichtigen Punkt: Ich würde mich auch über Feedback zu den von Euch gewünschten Themenbereichen für zukünftige Tipps freuen. Schreibt mir also gerne, ob es mehr Tipps zum Bearbeiten, zum Verschlagworten, zum Suchen und Filtern oder vielleicht auch ganz anderen Modulen als den beiden Platzhirschen Bibliothek und Entwickeln geben sollte.
Aber nicht nur Eure Wünsche interessieren mich. Falls Ihr auch einen Tipp zu Lightroom auf Lager habt, von dem Ihr glaubt, dass er hier veröffentlicht werden sollte, dann nix wie aufgeschrieben und per Mail an mich geschickt.
Falls es ein Tipp ist, den ich so noch nicht auf dem Zettel hatte, winkt Euch neben der natürlich selbstverständlichen Erwähnung als Tipp-Geber auch noch eine fette Belohnung! Ich bin gespannt, was ich nach all den Jahren mit Lightroom und Studium von vielen Videos und Artikeln noch alles an Neuem entdecken darf.
Zum Abschluss gibt es die verwendeten Beispielbilder auch noch als Ganzes zu betrachten. Ich hoffe, der heutige Tipp hat Euch gefallen und Ihr empfehlt den Blog und Newsletter gerne weiter.
Vielen Dank dafür und für Euren Besuch auf meiner Seite. Und natürlich wie immer: Viel Spaß mit Lightroom und bis zum nächsten Monat 🙂
Der Lightroom-Spickzettel
Aus der Erfahrung aus mehr als einem Jahrzehnt täglicher Arbeit mit Lightroom sowie vielen Workshops und Trainings habe ich den Lightroom-Spickzettel entwickelt, der alle wichtigen Tastaturbefehle, Tipps und Tricks für Lightroom kompakt zusammenfasst.
DIN A4, 300g/qm cellophaniert, abwaschbar
Der Photoshop-Spickzettel
Aus der Erfahrung aus mehr als einem Jahrzehnt bei der Arbeit mit Photoshop sowie vielen Workshops und Trainings habe ich den Photoshop-Spickzettel entwickelt, der alle wichtigen Tastaturbefehle, Tipps und Tricks für Photoshop kompakt zusammenfasst.
Gratis-Downloads:
– Graukeil zum Erlernen der Misch-/Ebenen-Modi
– Farbige Variante
(Erklärung auf der Rückseite des Spickzettels)
DIN A4, 300g/qm cellophaniert, abwaschbar
Meine Ausrüstung
Da ich in Emails oder im persönlichen Gespräch immer wieder nach meiner Ausrüstung oder Tipps zum Thema "sinnvolles Foto-Zubehör" gefragt werde, habe ich mir die Mühe gemacht, meine persönliche Ausrüstung zu dokumentieren. Alle unter dem Menüpunkt "Meine Ausrüstung" aufgelisteten Artikel kann ich also definitiv empfehlen. Die Liste wird regelmäßig gepflegt und aktualisiert.
Affiliate-Links *
Alle mit * gekennzeichneten Links sind sog. Affiliate-Links. Für Sie entstehen dadurch keinerlei zusätzliche Kosten oder anderweitige Folgen. Für mich gibt es ein kleines Kickback seitens der Händler, welches mir hilft meinen kostenlosen Blog und Newsletter voranzutreiben.

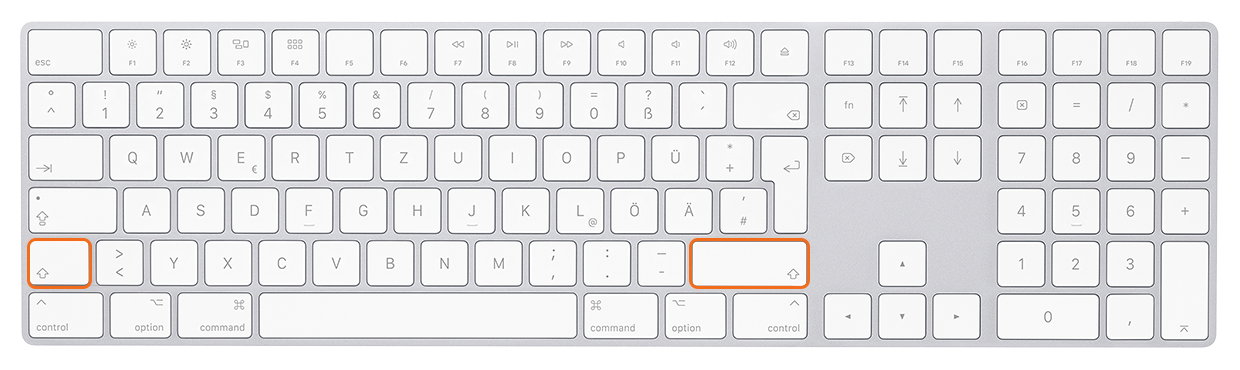
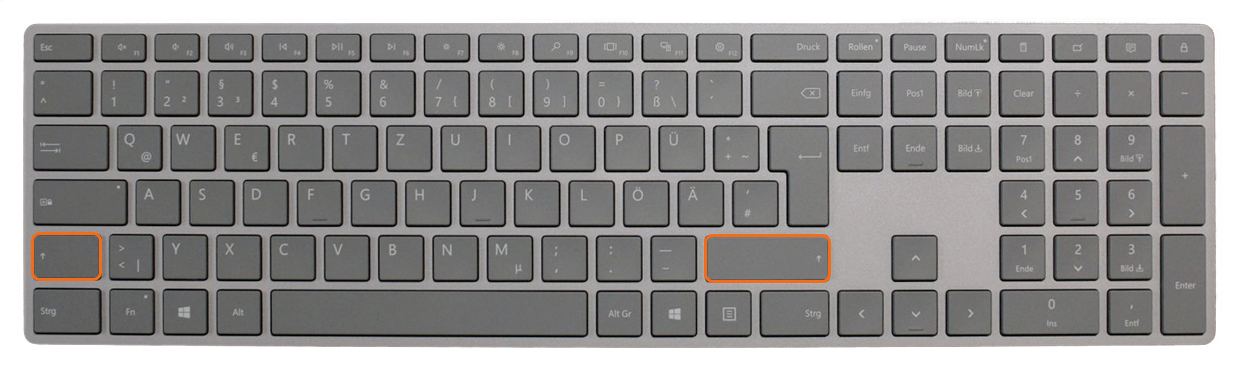















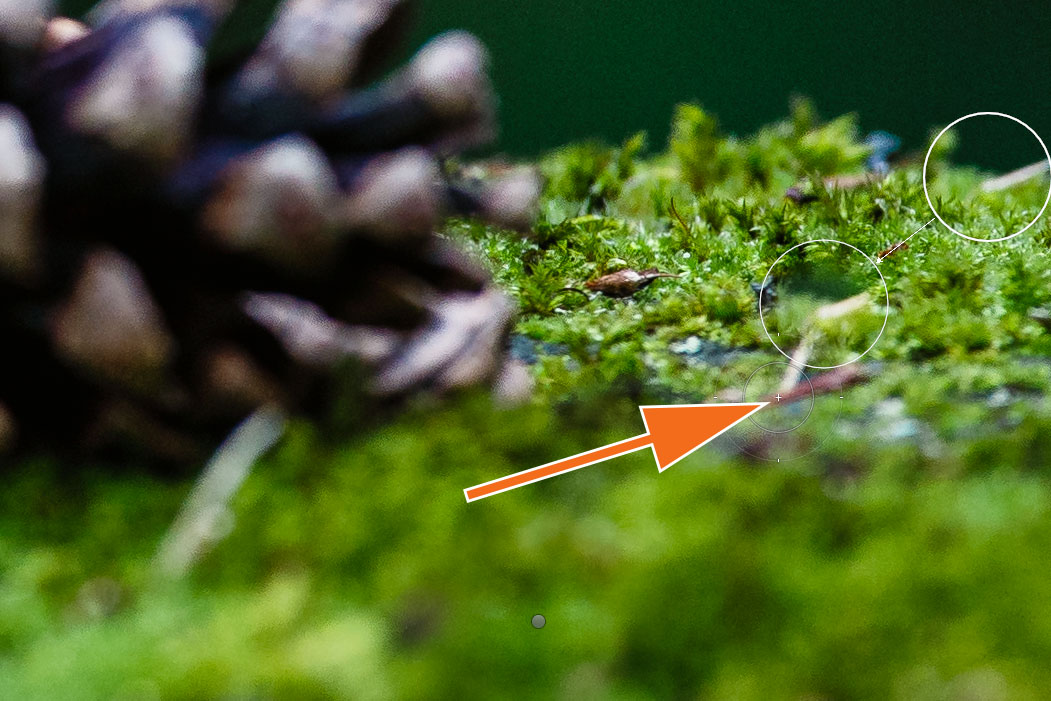

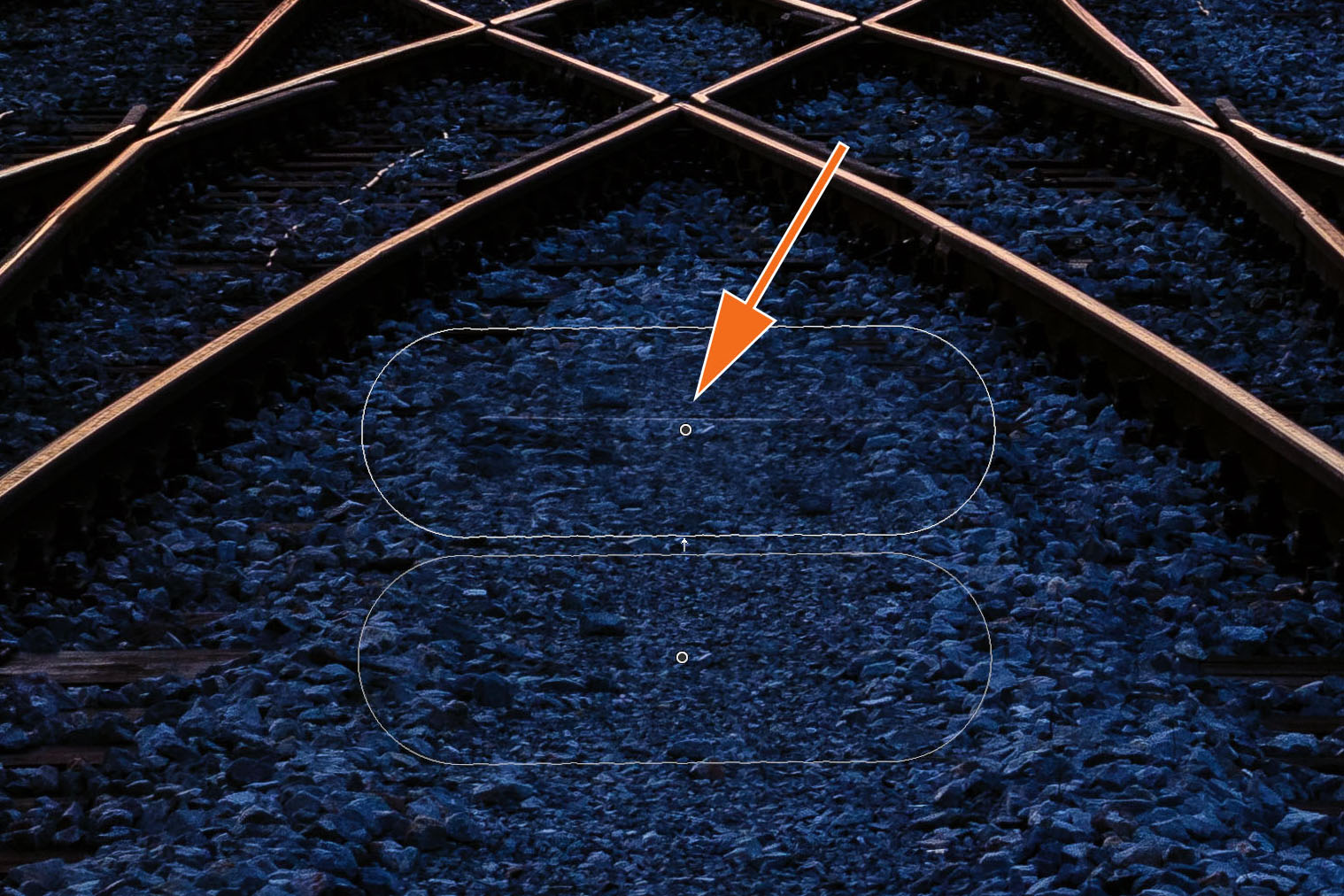
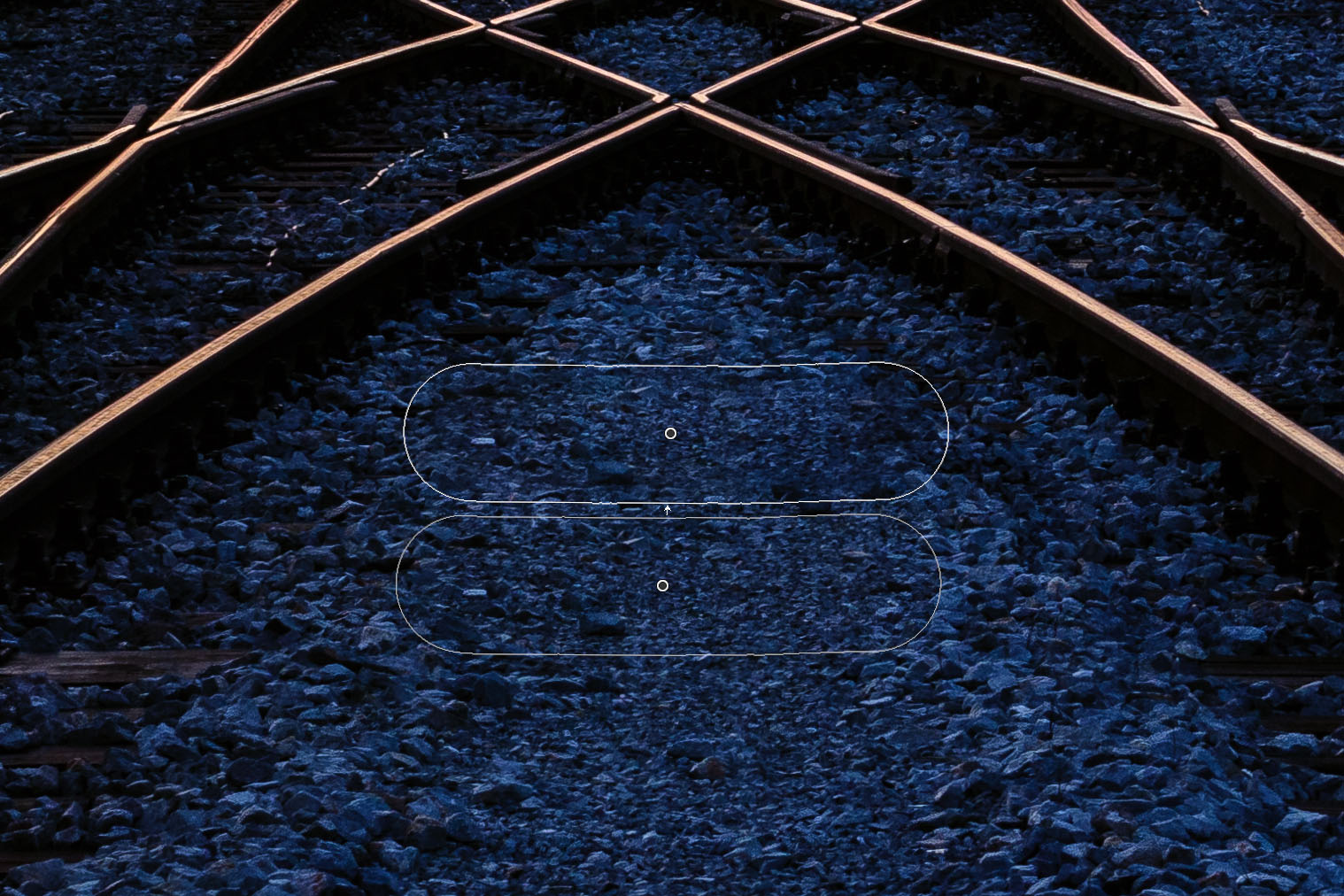












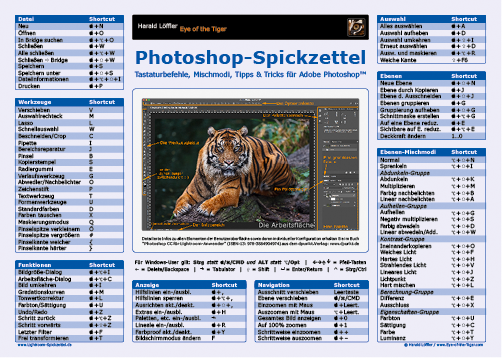

Vielen Dank für den Tipp! LR ist zwar mein Standardprogramm, doch bei genauerem Hinsehen nutze ich doch immer nur dieselben Funktionen und wechsle ggf. schnell zu Photoshop.
Mir hat der Newsletter die Funktion wieder bewusst gemacht, was die Arbeitsabläufe verbessert.