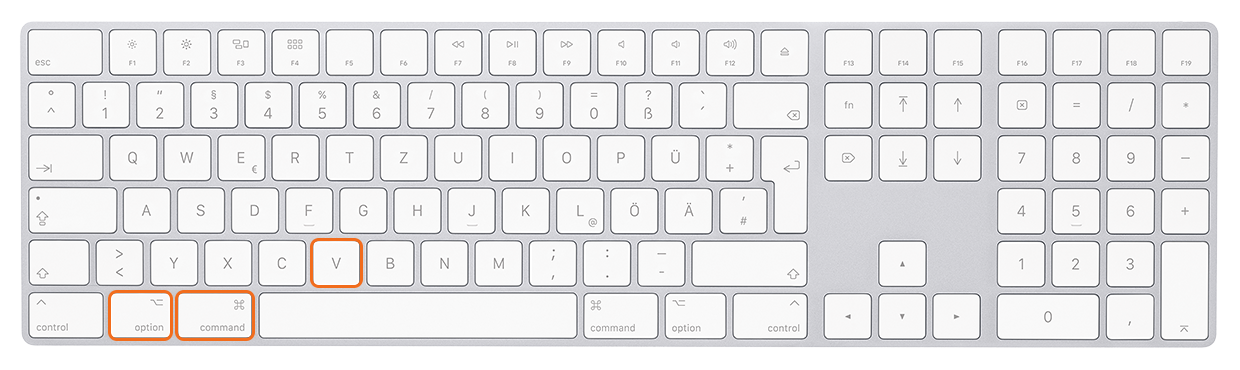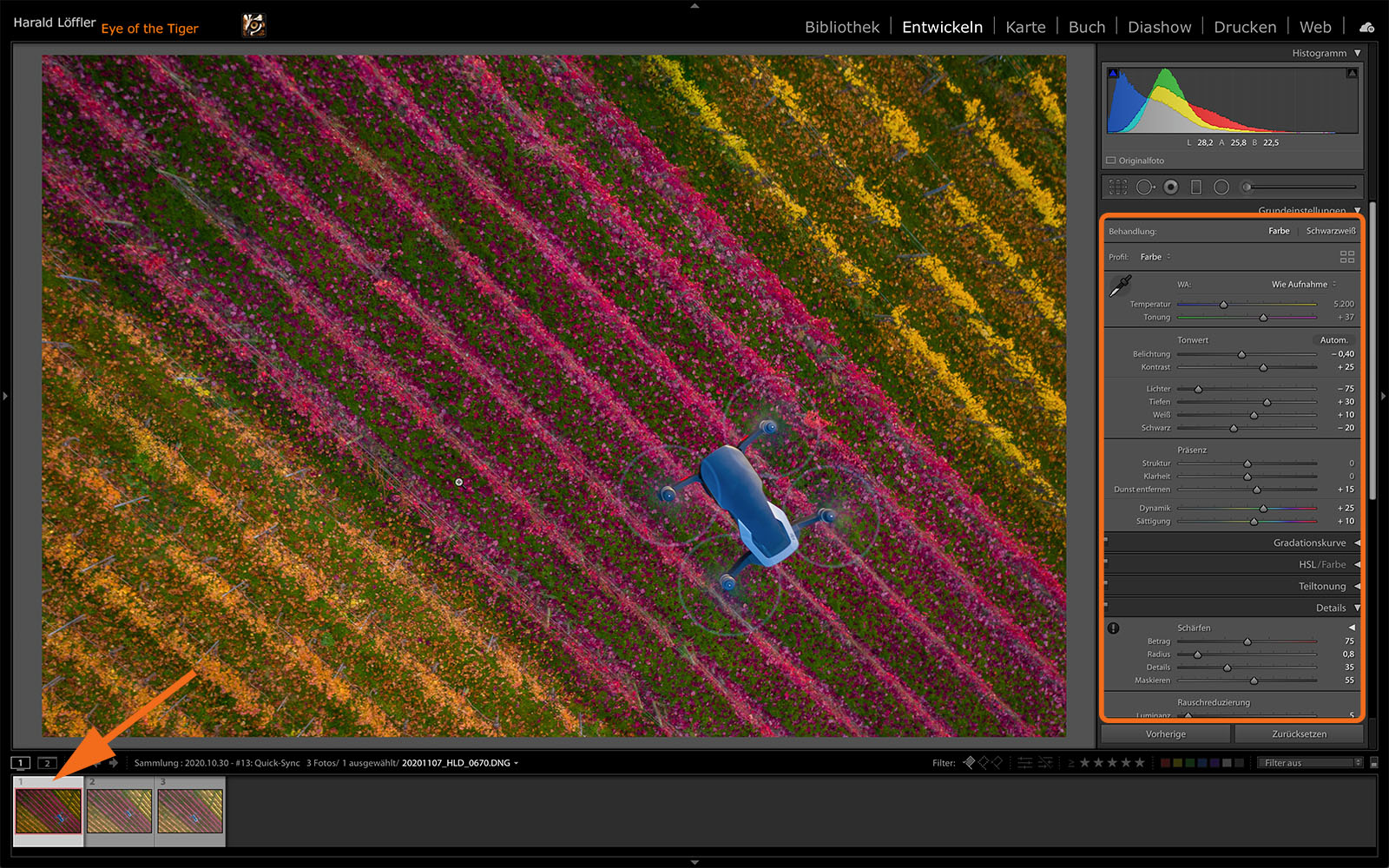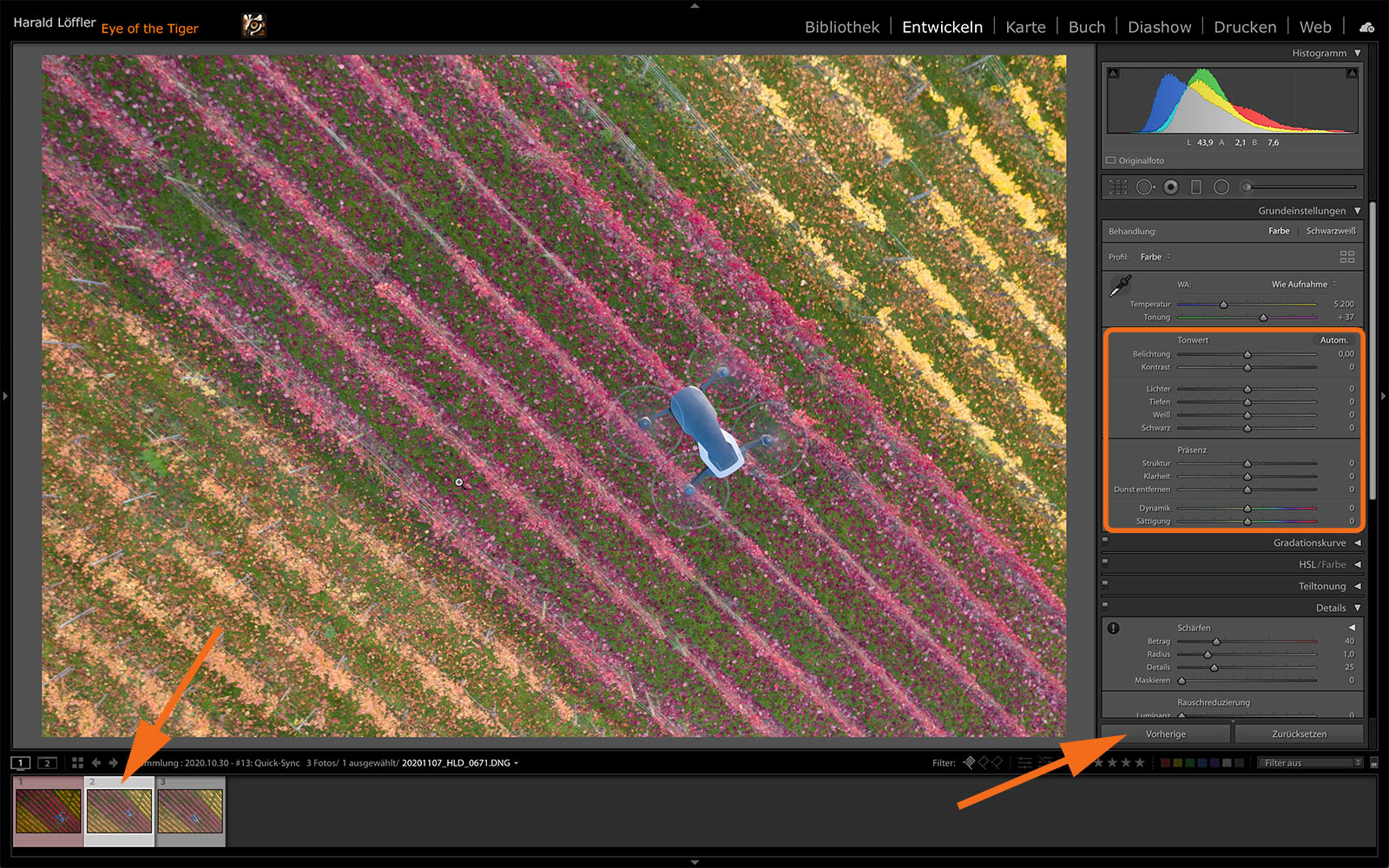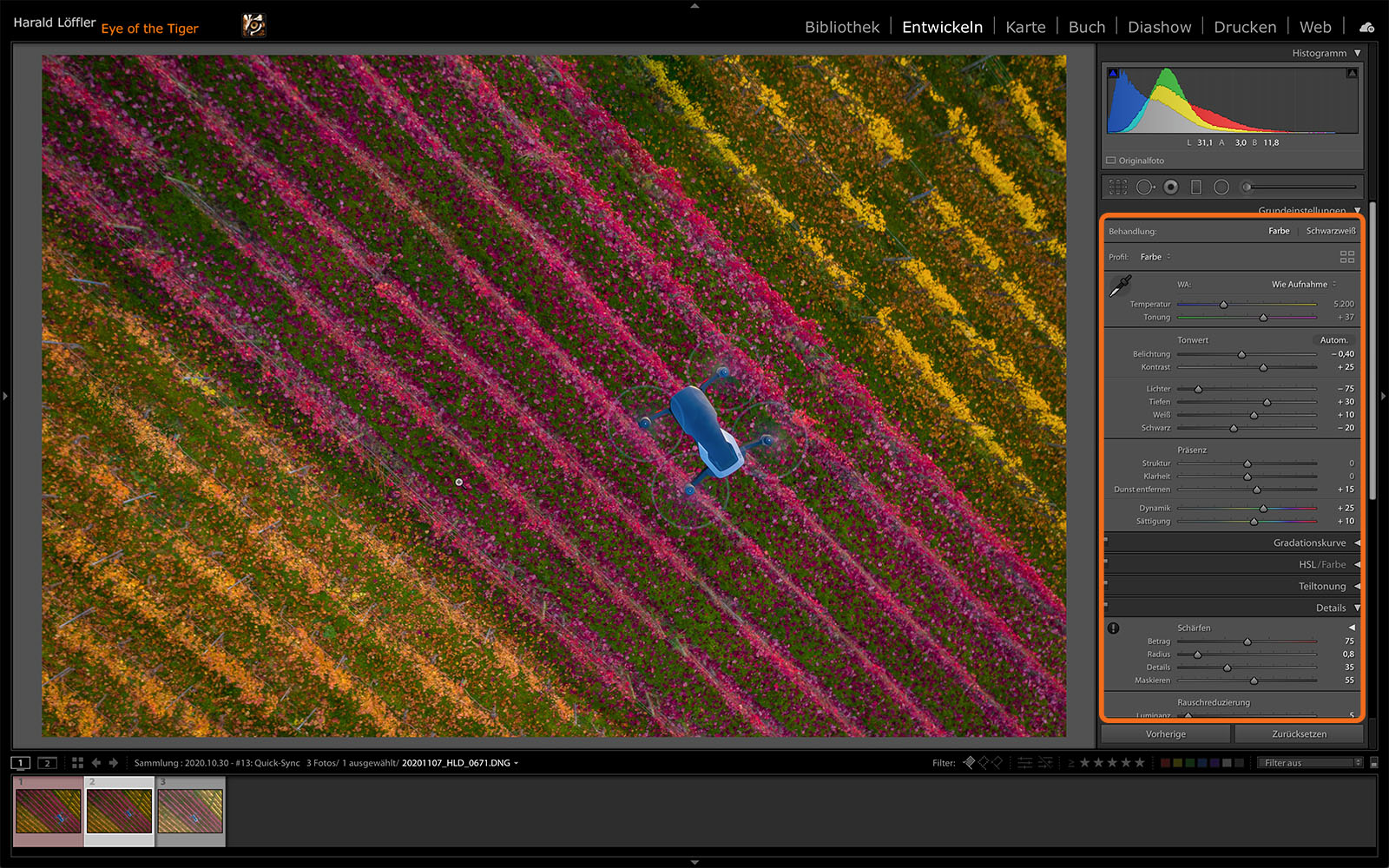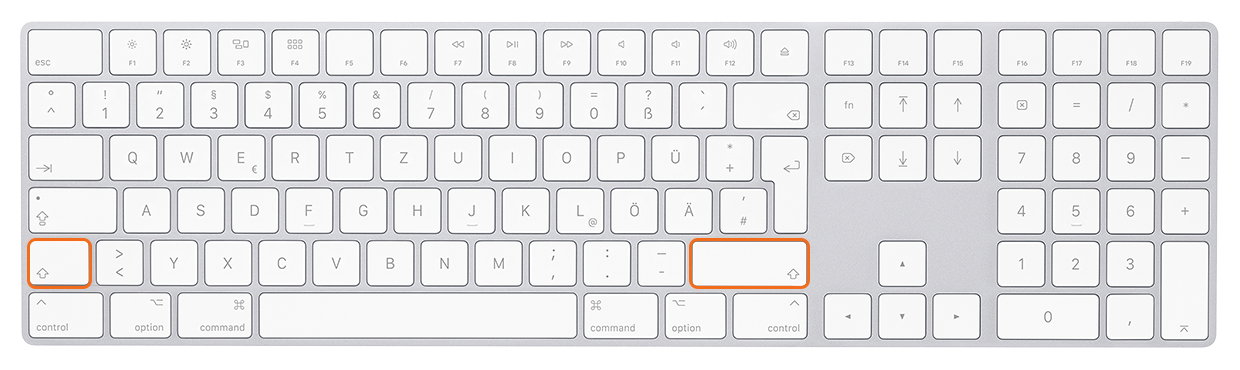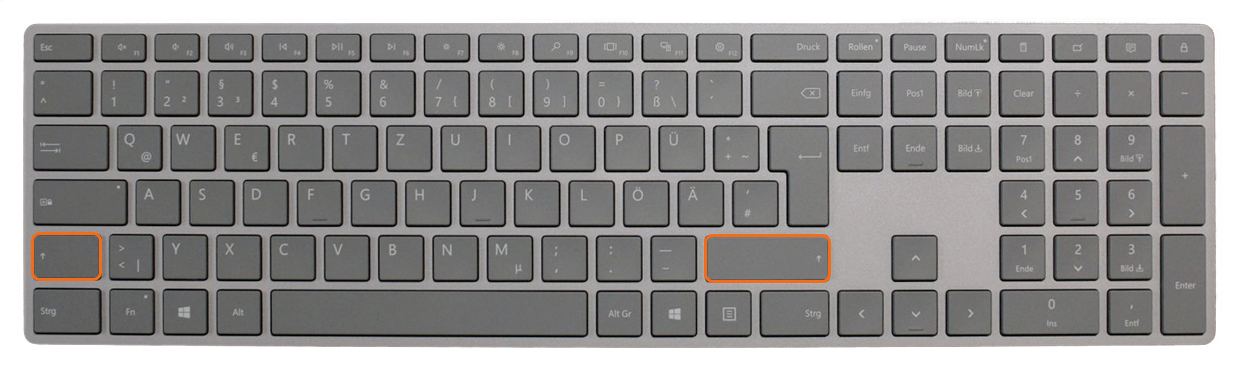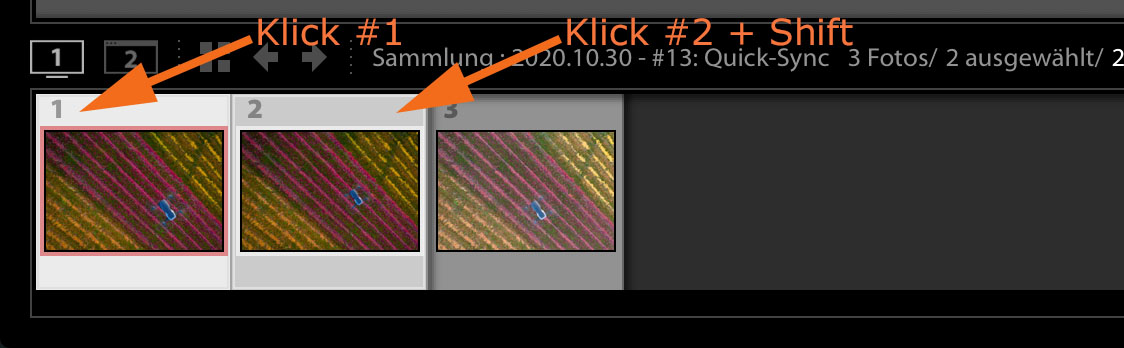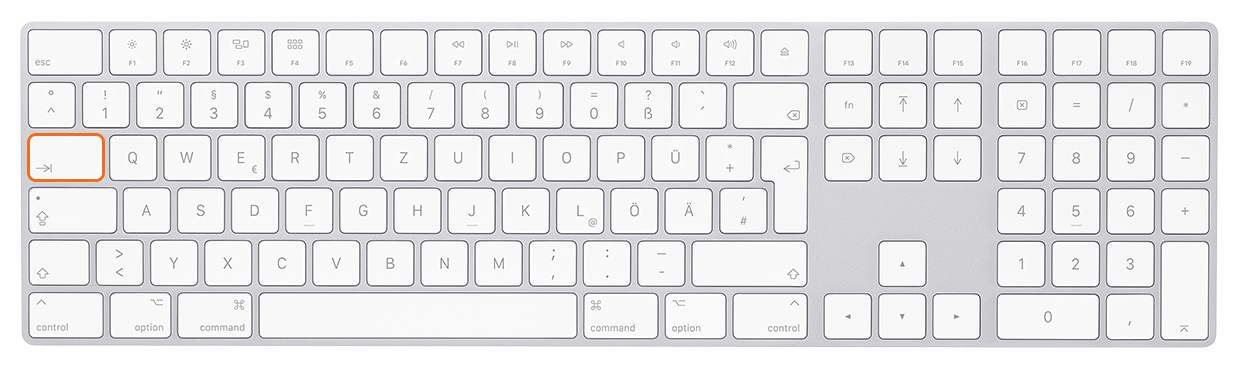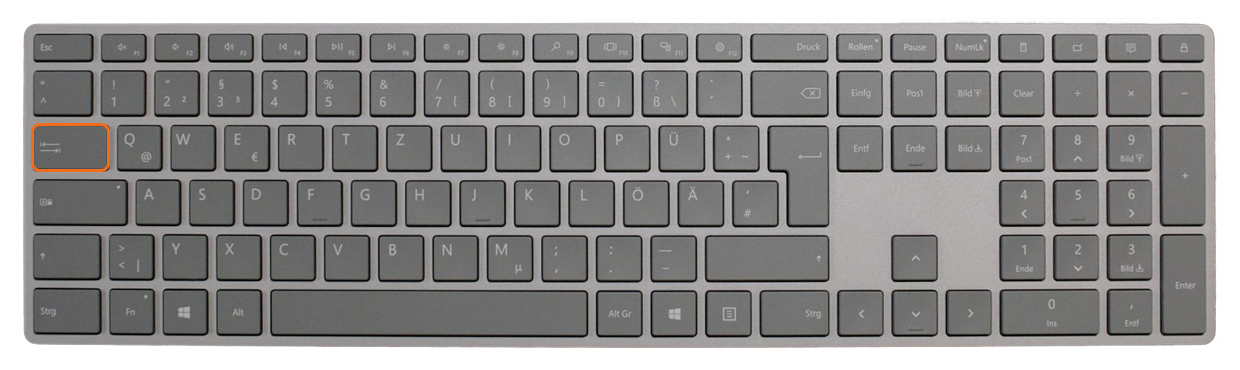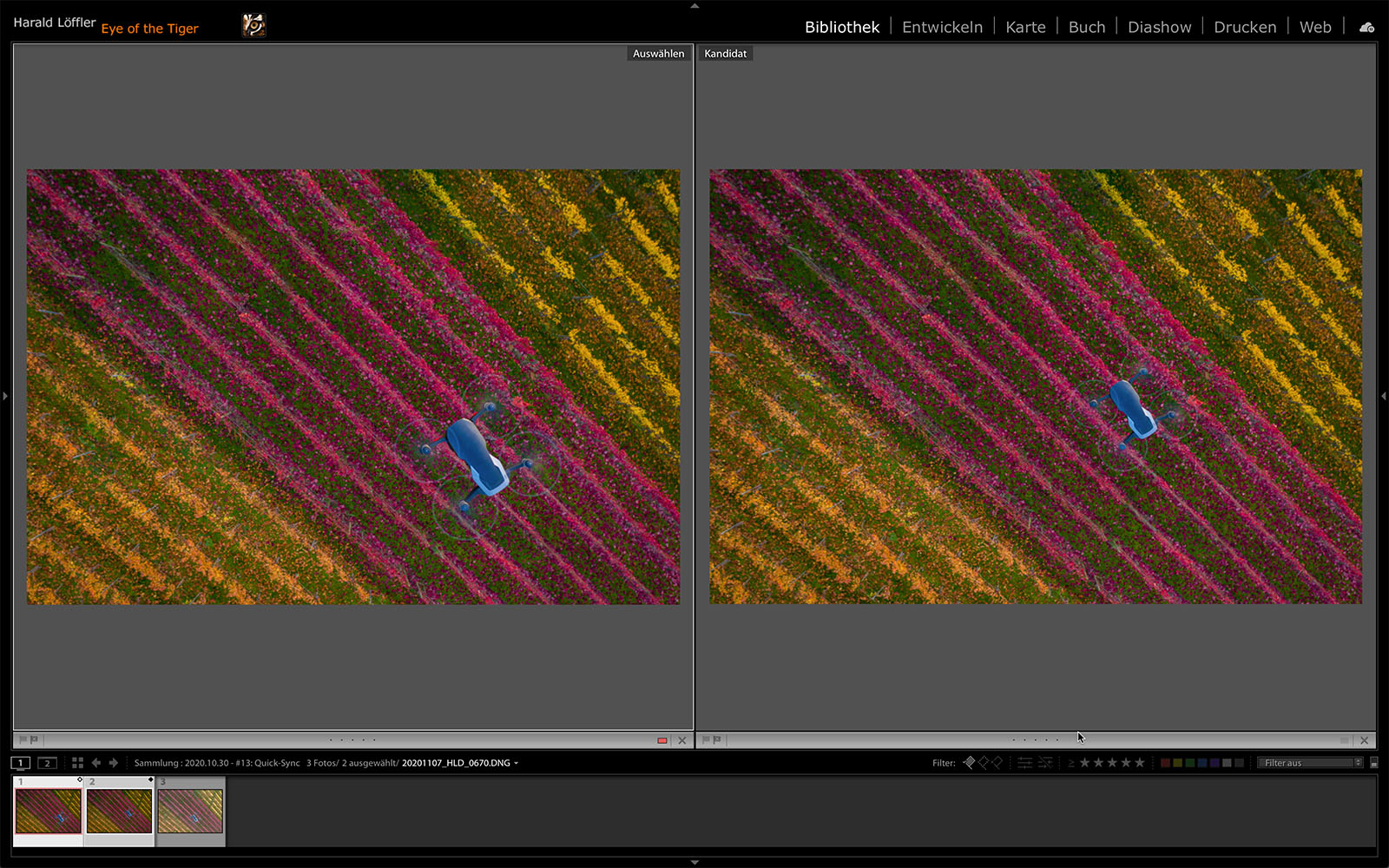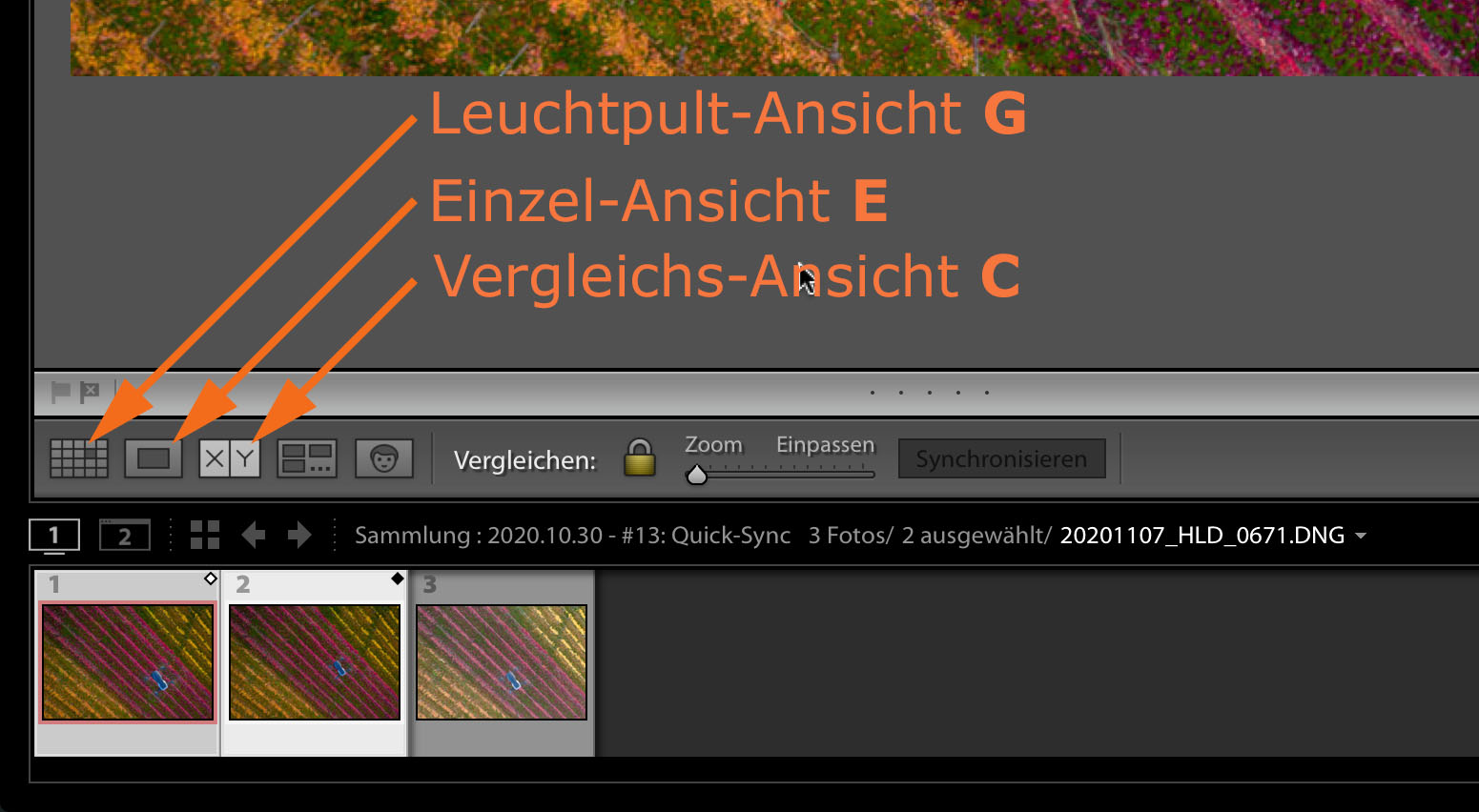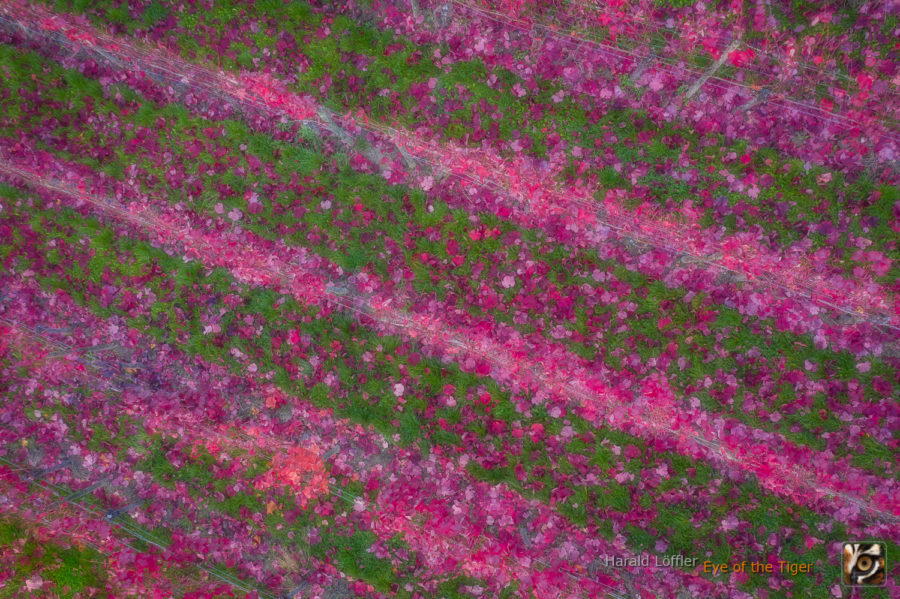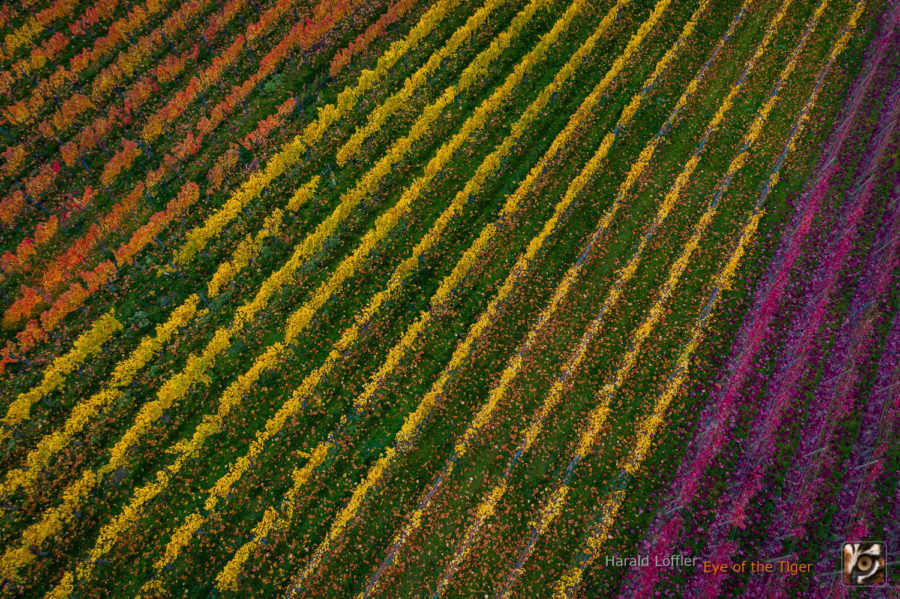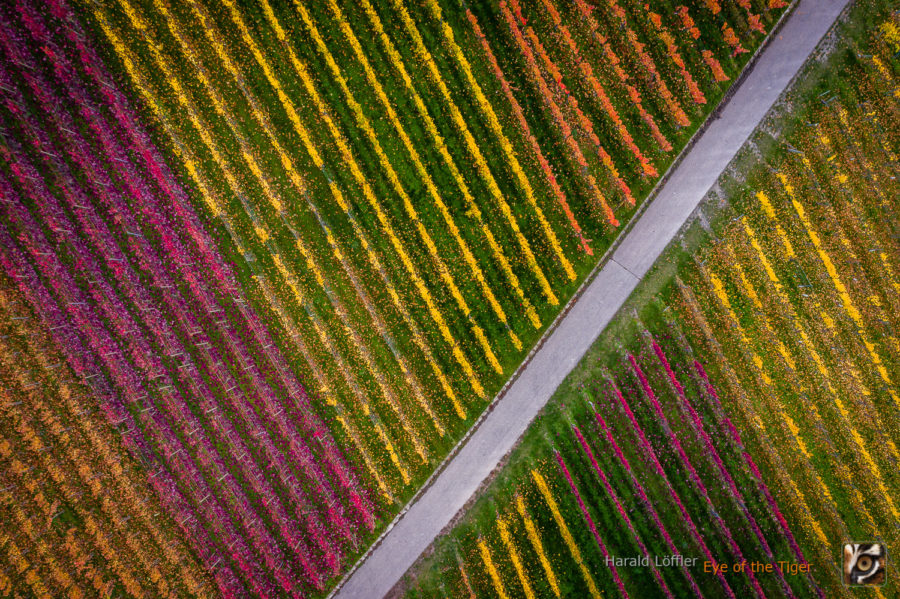Wie versprochen verlassen wir heute mal das Thema lokale Bearbeitungswerkzeuge und widmen uns mit einem kurzen, aber hoffentlich für jeden Lightroom-User nützlichen Tipp, dem effizienten Bearbeiten von ähnlichen Bildern.
Eigentlich hatte ich ursprünglich noch etwas anderes für diese Ausgabe geplant, aber das gibt es dann beim nächsten Mal. Ich musste nämlich kürzlich feststellen, dass zwei meiner Freunde, die eigentlich Lightroom schon lange kennen, das Tastenkürzel bzw. die damit verbundene Funktion noch nicht kannten. Dabei ist sie super praktisch und hilft mir im Prinzip täglich bei der Arbeit.
Wir alle kennen vermutlich den Fall, dass wir mehrere ähnliche oder sogar fast gleiche Bilder in Folge geschossen haben. Sei es, weil wir eine Serienaufnahme von einer Actionszene fotografiert haben oder weil wir zur Sicherheit eine Belichtungsreihe geschossen haben. Letzteres mache ich vor allem in der Drohnenfotografie, da das winzige Live-Histogramm bei den DJI-Drohnen* nur eine grobe Schätzung der Belichtung zulässt und in der Bildkontrolle nach der Aufnahme leider überhaupt kein Histogramm angezeigt werden kann.
Kurzes Gemecker / nicht relevant für diesen LR-Tipp 😉
DJI, das ist erbärmlich und fühlt sich irgendwie an wie die frühen 2000er Jahre, als es sich noch nicht bei allen Kamera-Herstellern herumgesprochen hatte, dass es einer der wichtigsten Vorteile der digitalen Fotografie sein könnte, wenn man direkt nach der Aufnahme die Belichtung mittels Histogramm kontrollieren kann.
Heute ist zwar das Histogramm aus wirklich keiner digitalen Kamera mehr wegzudenken, aber damals war es noch eine Seltenheit. So ähnlich wie es sich auch in 2020 noch immer nicht bei allen Herstellern herumgesprochen hat, dass so ein dünner weißer Rahmen rund um das Histogramm eine wirklich Hilfe sein kann, wenn man sehen will, wie weit man rechts noch vom Maximum entfernt ist. Oder links, aber für „Expose to the right“ interessiert uns natürlicher mehr die rechte Seite. Ein schwarzer Histogramm-Hintergrund auf schwarzem Bildschirm-Hintergrund ist da nicht gerade hilfreich. Aber bei vielen Kameras, die ich in meinen Workshops in den Händen halte, ist genau das der Fall.
Man könnte fast meinen, das Zeichnen eines weißen Rahmens wäre Raketenwissenschaft.
Wenn man die Bilder dann in LR hat, möchte man natürlich herausfinden, welches nun die beste Belichtung, das schärfste Bild, der beste Moment oder was auch immer war und welche Bilder man löschen kann. Und ich hoffe doch sehr, dass Ihr konsequent löscht, was Ihr mit großer Wahrscheinlichkeit nie mehr brauchen werdet 🙂
Oft geht man vor allem zur Beurteilung der besten Belichtung dann erst mal her und schaut durch Bearbeitung mit den Tonwert-Funktionen von LR, was sich z.B. aus den Lichtern oder Schatten noch alles herausholen lässt. Aber auch generell möchte ich für meine Auswahl gerne wissen, wie das Bild denn bearbeitet rüberkommt und entscheide erst dann, welches mein Favorit ist.
In solchen Situationen ist es natürlich am sinnvollsten, dass man gleich alle Bilder der Serie im Filmstreifen markiert und dann beim Bearbeiten über „Autom. synchr.“ dafür sorgt, dass sie alle gleichzeitig und auf gleiche Weise bearbeitet werden. Falls Ihr diese Funktion noch nicht kennt, schreibe ich gerne in einem zukünftigen Artikel darüber. Kommentar oder Mail genügt…
Aber wenn ich ehrlich bin kommt es doch recht häufig vor, dass ich mir schnell ein Bild herauspicke, weil ich denke das ist der Heroshot, und es grob bearbeite, nur um dann festzustellen, dass vielleicht ein anderes Bild doch noch etwas besser sein könnte.
Wenn man dieses nun für den Vergleich ebenfalls bearbeitet sehen möchte, könnte man natürlich über die Synchronisier-Funktion gehen. Aber in der Praxis ist mir das viel zu umständlich und ich benutze lieber die Methode, die ich Euch im Folgenden zeigen möchte. Die Tastenkombination CMD + Opt/Alt + V (Windows: Strg/Ctrl + Alt + V), die Ihr wie immer im Slider sehen könnt, macht einem dabei das Leben leichter.
Für den heutigen Tipp hätte eigentlich kein eigener Screencast Sinn gemacht, aber ich dachte mir: Ich mach trotzdem einen und erklär darin noch etwas die Vergleichs-Ansicht von Lightroom. Dann lohnt es sich umso mehr das Mikro und den Rekorder anzuwerfen. Schaut gerne rein und abonniert, wenn Ihr noch nicht habt 🙂
Aber nun zum eigentlichen Tipp: Im nächsten Screenshot seht Ihr die oben beschriebene Ausgangssituation: Das erste Bild ist bearbeitet. Aber das zweite (oder dritte) könnte evtl. doch das bessere/schärfere sein.
Um das kompetent zu beurteilen, würde ich die Bilder aber gerne fair vergleichen, sprich mit der selben Bearbeitung. Wenn ich nun vom bearbeiteten zum unbearbeiteten Bild wechsele, habe ich die Möglichkeit über den Button „Vorherige“ die Bearbeitung des zuvor ausgewählten Bildes zu übernehmen. Noch schneller als mit dem Button geht es wie zu erwarten mit dem oben schon erwähnten Tastenkürzel CMD + Opt/Alt + V (Windows: Strg/Ctrl + Alt + V).
Das funktioniert aber nur, wenn ich direkt davor auch das bearbeitete Bild angezeigt/ausgewählt hatte. Springe ich zuvor noch zum dritten, ebenfalls unbearbeiteten Bild, und nutze dann den Button oder das Tastenkürzel, dann werde ich im Ergebnis nicht viel merken. Es gibt ja dann nichts vom vorherigen Bild zu übertragen.
War das zuletzt ausgewählte Bild aber in irgendeiner Form bearbeitet, dann werden alle (ausnahmslos alle) Bearbeitungen auf das aktuelle Bild übertragen, die das vorherige erfahren hat. Darunter fallen natürlich auch alle lokalen Bearbeitungen wie Stempeln, Verlaufsfilter, usw. oder ein Beschnitt.
Somit dürfte es einleuchtend sein, dass dieser Weg nur für sehr ähnliche Bilder Sinn macht oder man mit diesen eher bildspezifischen Bearbeitungen bis nach dem Auswählen des Favoriten warten sollte.
In meinem Beispiel waren die beiden Bilder aber so ähnlich, dass auch meine Stempelarbeit sich nahtlos in das zweite Bild eingefügt hat. Erkennen könnt Ihr das an den ergänzten Weinreben oberhalb der Drohne am Rand des Bildes.
Im nächsten Schritt wollen wir natürlich noch einen direkten Vergleich der beiden nun bearbeiteten Bilder anstellen. Dazu könnte man, wie in vielen zweitklassigen Bildbearbeitungsprogrammen leider noch immer üblich, gefühlte hundert mal zwischen den beiden Bildern hin und herspringen und erst nicht gut entscheiden, welches uns nun besser gefällt.
Oder wir selektieren mit der Maus und der Hilfe der Shift-Taste (siehe Slider im Folgenden) die beiden zu vergleichenden Bilder, wie im nächsten Screenshot beschrieben. Alternativ könnt Ihr auch einfach die Shift-Taste gedrückt halten und mit der Cursor-Taste das zweite/vorherige Bild auswählen. Je nachdem ob Ihr mit Eurer zweiten Hand näher bei der Maus oder der Tastatur seid. Das ist zumindest mein Entscheidungskriterium dafür, welchen der beiden Wege ich gehe 😉
Wenn Ihr die beiden zu vergleichenden Bilder ausgewählt habt, dann drückt Ihr am einfachsten die Taste C (wie „Compare“) und schon seid Ihr in der zum Vergleichen am besten geeigneten Ansicht von Lightroom.
Und wenn Euch dabei die beiden Seitenpanels links und rechts zu viel Monitorplatz wegnehmen, dann drückt Ihr einfach noch die Tab-Taste (wie immer im Slider zu sehen) und schon habt Ihr die beiden Bilder in maximaler Größe nebeneinander und könnt Euch die Unterschiede Seite an Seite anschauen.
Alles Weitere zur Vergleichsansicht zeige ich Euch gleich weiter unten im Screencast-Video.
Wenn Ihr die beiden Seitenpanels irgendwann vermisst, dann kommen sie mit einem erneuten Drücken der Tab-Taste selbstverständlich wieder zurück.
Und da wir gerade so richtig im „Flow“ sind mit unseren Tastenkürzeln, habe ich Euch drei der absolut wichtigsten Tastenkürzel für Lightroom im nächsten Screenshot kurz zusammengefasst. Mit Ihnen könnt Ihr immer schnell zwischen den verschiedenen Ansichten der Bibliothek hin und herwechseln.
Darüber hinaus bringt Euch die Taste D (wie Develop) noch ins Entwickeln-Modul und falls Ihr noch viel, viel mehr Tastenkürzel entdecken wollt oder einfach nur eine schnelle Möglichkeit zum Nachschlagen sucht, schaut Euch unbedingt meinen Spickzettel am Ende des Artikels an.
Genug der Werbung…kommen wir nun zum versprochenen Video, das zwar auch kurz den Kern des heutigen Artikels aufgreift, darüber hinaus aber vor allem auf die Vergleichs-Ansicht von Lightroom eingeht:
Ich freue mich wie immer über jegliches Feedback von Euch zu den Videos und den Artikeln. Gerne auch in den Kommentaren oder per Mail.
Und Ihr dürft den YouTube-Kanal natürlich auch gerne abonnieren 😉
Eventuell gibt es dort nämlich auch das eine oder andere Video, zu dem es hier keinen begleitenden Text gibt. Ein Video aufzunehmen ist nämlich meist nach 5 bis 10 Minuten erledigt. In einem Blog-Post steckt dagegen oft ein ganzer Tag Arbeit (oder mehr)…
Vorschläge, Wünsche und Bounty-Programm
Wie immer freue mich natürlich über jegliches Feedback. Am liebsten hier über die Kommentar-Funktion oder auch per Mail. Schreibt mir gerne, ob Ihr den Tipp schon kanntet oder ob Ihr ihn für Eure Arbeit mit Lightroom nützlich fandet.
Fürs erste werden die Tipps übrigens ohne jegliche Einschränkungen hier öffentlich zugänglich sein. Nach einer gewissen Zeit – auf die ich mich jetzt noch nicht festlegen möchte – werden die Tipps eventuell nur den Abonnenten des dazugehörigen Newsletters zugänglich sein. Aber ich denke, das ist ein kleiner Preis als Ausgleich für die Arbeit und Zeit die ich in die Tipps und meinen restlichen Blog stecke 🙂
Also geht am besten gleich zur Newsletter-Seite und meldet Euch an, falls Ihr das nicht eh schon getan habt und erzählt Euren Freunden bei Facebook, Instagram oder im RL
Und damit kommen wir zu einem weiteren wichtigen Punkt: Ich würde mich auch über Feedback zu den von Euch gewünschten Themenbereichen für zukünftige Tipps freuen. Schreibt mir also gerne, ob es mehr Tipps zum Bearbeiten, zum Verschlagworten, zum Suchen und Filtern oder vielleicht auch ganz anderen Modulen als den beiden Platzhirschen Bibliothek und Entwickeln geben sollte.
Aber nicht nur Eure Wünsche interessieren mich. Falls Ihr auch einen Tipp zu Lightroom auf Lager habt, von dem Ihr glaubt, dass er hier veröffentlicht werden sollte, dann nix wie aufgeschrieben und per Mail an mich geschickt.
Falls es ein Tipp ist, den ich so noch nicht auf dem Zettel hatte, winkt Euch neben der natürlich selbstverständlichen Erwähnung als Tipp-Geber auch noch eine fette Belohnung! Ich bin gespannt, was ich nach all den Jahren mit Lightroom und Studium von vielen Videos und Artikeln noch alles an Neuem entdecken darf.
Wie immer gibt es zum Abschluss das Beispielbild nochmal als Ganzes zu sehen. Und auch einige Bonusbilder sind wieder mit dabei. Die gigantischen Herbstfarben in den Weinbergen wollte ich Euch nicht vorenthalten.
Zum Ende dieser Ausgabe bleibt mir nur noch eines zu sagen: Ich hoffe, dass Euch der Tipp und die Bilder gefallen haben, so dass Ihr den Blog und Newsletter mit gutem Gewissen weiter empfehlen könnt.
Mein ewiger Dank ist Euch dafür – und auch für Euren Besuch auf meiner Seite – natürlich gewiss 😊
Und natürlich gilt wie immer:
Viel Spaß mit Lightroom und alles Gute bis zum nächsten Lightroom-Tiger-Tipp
Der Lightroom-Spickzettel
Aus der Erfahrung aus mehr als einem Jahrzehnt täglicher Arbeit mit Lightroom sowie vielen Workshops und Trainings habe ich den Lightroom-Spickzettel entwickelt, der alle wichtigen Tastaturbefehle, Tipps und Tricks für Lightroom kompakt zusammenfasst.
DIN A4, 300g/qm cellophaniert, abwaschbar
Meine Ausrüstung
Da ich in Emails oder im persönlichen Gespräch immer wieder nach meiner Ausrüstung oder Tipps zum Thema "sinnvolles Foto-Zubehör" gefragt werde, habe ich mir die Mühe gemacht, meine persönliche Ausrüstung zu dokumentieren. Alle unter dem Menüpunkt "Meine Ausrüstung" aufgelisteten Artikel kann ich also definitiv empfehlen. Die Liste wird regelmäßig gepflegt und aktualisiert.
Affiliate-Links *
Alle mit * gekennzeichneten Links sind sog. Affiliate-Links. Für Sie entstehen dadurch keinerlei zusätzliche Kosten oder anderweitige Folgen. Für mich gibt es ein kleines Kickback seitens der Händler, welches mir hilft meinen kostenlosen Blog und Newsletter voranzutreiben.