
Ein neuer Monat, ein neuer Lightroom-Tipp. Doch erst mal möchte ich nochmal ganz herzlich „Danke“ sagen, für das zahlreiche und tolle Email-Feedback zu den Ausgabe #1 und #2 (alle Infos zu dieser Blog-Reihe über die Links) sowie die weiteren Neuanmeldungen zum Newsletter! Gerne dürft Ihr aber auch die Kommentar-Funktion unter den Beiträgen nutzen 🙂
Da ich nicht schon in der dritten Ausgabe einen Aprilscherz einbauen wollte und auch niemand in Zweifel darüber lassen wollte, wo sich in dieser Ausgabe vielleicht einer verstecken könnte, habe ich mich entschieden, in diesem Monat erst am zweiten Tag des Monats zu starten. Dafür gibt es aber wieder einen etwas längeren Beitrag, in dem hoffentlich für jeden etwas Potential zum schnelleren Arbeiten mit Lightroom steckt. Um Euch einen schnellen Zugriff auf die für Euch interessanten Teile dieses Beitrags zu ermöglichen, gibt es vorab erstmal ein Inhaltsverzeichnis:
- Die Prozessor-Wahl
- Die Grafikkarten-Unterstützung
- ACR-Cache und weitere Einstellungen im Bereich Leistung
- Katalog-Optimierung
- Größe der Standard-Previews
- Automatische XMP-Erzeugung und Gesichtserkennung
- 1:1-Vorschauen und Entwicklungseinstellungen beim Import
- Bremsende und evtl. unnötige Entwicklungseinstellungen
Jetzt aber zum Thema: Wahrscheinlich kennt jeder, der etwas intensiver mit Lightroom arbeitet, die Momente, in denen es einfach nicht so flüssig läuft, wie man es gewohnt ist oder wie man es sich wünschen würde.
Der Lösungsansatz, den man stets als erstes versuchen sollte: Das AEG-Prinzip
AEG steht hier für „Ausschalten – Einschalten – Geht“ und meint so viel wie: Lightroom beenden und danach neu starten (nur LR, nicht den ganzen Rechner). Wenn LR längere Zeit läuft und dabei mit der Zeit langsamer wird, hilft dieser einfache Tipp Aus Erfahrung meist recht Gut 🙂
Einer der Gründe dafür ist das Widerrufen-Protokoll (für die Undo-Funktion, also CMD/Strg/Ctrl+Z), das in Lightroom während jeder Sitzung permanent mitgeführt und dabei natürlich mit jedem Arbeitsschritt immer länger wird. Im Gegensatz z.B. zu Photoshop, wo nur eine einstellbare Anzahl an Schritten widerrufbar ist, ist das Protokoll bei LR unbegrenzt. Erst wenn LR geschlossen wird, geht dieses Protokoll verloren. Also vor dem Beenden kurz überlegen, ob man auch nichts mehr zurücknehmen muss und dann sollte nach dem Neustart alles wieder wie gewohnt laufen.
Für den Fall, dass dies nicht hilft oder die Arbeitsgeschwindigkeit generell nicht so richtig zufriedenstellend ist, habe ich im Folgenden alle mir bekannten Punkte zusammengefasst, mit denen Ihr auf die Performance von Lightroom Einfluss nehmen könnt.
Tuning-Bereich 1: Die Prozessor-Wahl
Einen nicht unerheblichen Einfluss auf die Leistung von Lightroom hat in erster Linie der Prozessor und dessen Taktrate. Da Ihr an diesem Punkt nachträglich erst mal nicht mehr wirklich viel ändern könnt (Overclocking soll nicht Bestandteil dieses Artikels sein), sind die Punkte in diesem Abschnitt vor allem wichtig, wenn Ihr gerade vor einem Rechner-Neukauf steht. Alle anderen können auch gleich zum Abschnitt 2 springen.
Viele Aufgaben werden in LR nicht sehr effizient auf mehrere Prozessor-Kerne verteilt, weshalb es am wichtigsten ist, dass ein einzelner Kern möglichst hoch getaktet für LR arbeiten kann. Hierfür ist vor allem die Angabe des sog. Turbo Boost-Wertes auschlaggebend und weniger die Taktfrequenz für alle Kerne zusammen. Am Beispiel eines aktuellen MacBook Pros habe ich im folgenden Bild mal die wichtigen Aspekte markiert.
Obwohl der Prozessor im rechten Beispiel mit 2,3 GHz einen niedrigeren Grundtakt hat als das linke Beispiel mit 2,6 GHz, ist vom rechten Prozessor in LR eine größere Leistung zu erwarten, da sein Turbo Boost-Wert von 4,8 GHz höher ist als beim linken Prozessor. Das bedeutet, das wenn LR eine nicht teilbare Aufgabe vom Prozessor – also auf einem einzelnen Kern – abarbeiten lässt, dieser einzelne Kern seinen Takt auf 4,8 GHz hochfahren kann, solange die anderen Kerne nicht viel zu tun haben.
Bei Aufgaben, die LR auf mehrere Kerne aufteilen kann, ist der Prozessor im rechten Beispiel ebenfalls im Vorteil, da 8 Kerne mal 2,3 GHz mehr ist, als 6 Kerne mal 2,6 GHz.
Dazu kommt noch ein weiterer wichtiger Aspekt: Der Core i9 arbeitet von Haus aus schon schneller als der Core i7 im linken Beispiel. Gute Vergleichswerte zur Single- und Multi-Core-Leistung von Prozessoren findet Ihr z.B. bei Geekbench.
Der einfachste Rat bzgl. der Prozessor-Wahl wäre Stand heute deshalb, den Prozessor mit der höchsten Single-Core-Leistung (Turbo Boost in Kombi mit Prozessor-Modell) auszuwählen, der gerade noch in Euer Budget passt.
Da aber mehr und mehr Bereiche von LR für Multi-Core-Prozessoren und auch das Rechnen auf Grafikkarten (siehe nächster Abschnitt) optimiert werden, spielt auch die Multi-Core-Leistung eines Prozessors eine immer größere Rolle. Zum Beispiel profitiert der Export von RAW-Daten nach JPEG oder TIFF oder das Berechnen von 1:1-Previews (Mehr zu den Vorschaubildern in einem der folgenden Abschnitte) massiv von jedem weiteren Prozessorkern, aber nicht von einer schnellen Grafikkarte. Wenn diese beiden Punkte für Euch sehr wichtig sind, wäre ein Prozessor mit mehr Kernen immer ein Produktivitätsgewinn. Wenn Ihr beim Import (dort solltet Ihr Eure 1:1-Previews am besten rendern lassen) oder Export lieber eine Kaffee-Pause macht (oder wie ich zum Zauberwürfel als Zeitvertreib greift), dann ist die Multi-Core-Leistung aktuell nicht so wichtig und evtl. eine bessere Grafikkarte für die Arbeitsgeschwindigkeit im Entwickeln-Modul der wichtigere Faktor. Mehr dazu gleich im folgenden Abschnitt.
Ihr seht nun bestimmt schon, dass das Tuning-Thema auf der Hardware-Seite, nicht ganz trivial ist, da jeder Bereich in LR von anderen Hardware-Bedingungen profitiert und auch nicht jeder Anwender die gleichen Prioritäten hat. Der eine importiert sehr viele Bilder mit eher niedriger Auflösung, die alle zusammen im Auto-Sync-Modus bearbeitet und dann möglichst schnell als JPEGs exportiert werden müssen und profitiert damit eher von einem hochgetakteten Prozessor mit möglichst vielen Kernen, der andere hat es nur mit einer geringen Menge an 100 Megapixel-Bildern zu tun, die er aber intensiv bearbeitet und damit vor allem von einer hohen Single-Core-Leistung und/oder einer schnellen Grafikkarte profitiert.
Die besten Infos zur Hardware-Wahl für Lightroom findet Ihr IMHO bei Puget Systems (leider nur auf Englisch). Allerdings sind die Jungs vor allem im Windows-Bereich engagiert. Der Apple-Anhänger (wie ich) findet dort aber auch einige Hinweise, die auf die (leider sehr begrenzte) Hardware-Auswahl im Mac-Bereich übertragbar sind.
Abschließend zu diesem Kapitel aber noch ein Wort zum Hauptspeicher. Generell gilt auch hier natürlich „Viel hilft viel“. Weniger als 8 GB sollte Euer Rechner auf keinen Fall haben. 16 GB oder mehr wären auf jeden Fall wünschenswert, aber mehr als 32 GB sind nur sinnvoll, wenn Ihr parallel zu LR noch einige andere speicherhungrige Programme – wie z.B. Photoshop – gleichzeitig ausführen wollt. Lightroom selber profitiert davon aber nur noch wenig. Ganz im Gegenteil zu einer leistungsfähigen Grafikkarte, auf die im nächsten Abschnitt eingegangen werden soll.
Tuning-Bereich 2: Die Grafikkarten-Unterstützung
Die Grafikkarte hat bei LR in erster Linie einen Einfluss auf die generelle Anzeige-Geschwindigkeit (kleiner Einfluss) und die Geschwindigkeit beim Bearbeiten im Entwickeln-Modul. Wie groß der Einfluss für Letzteres ist, hängt von verschiedenen Faktoren ab, die leider wenig dokumentiert sind und auf die ich mangels nur begrenzt bei mir vorhandener Test-Hardware nicht tiefer eingehen kann.
Im einzelnen wären dies die folgenden Faktoren: Die Megapixel-Zahl der RAW-Dateien, die Pixel-Anzahl des Bildschirms, das Betriebssystem, der Treiber der Grafikkarte sowie natürlich der auf der Grafikkarte verbaute Grafikprozessor, von mir im Weiteren mit GPU abgekürzt. Alles zusammen ergibt so viele Kombinationsmöglichkeiten, dass ich hierzu nicht wirklich allgemeingültige Ratschläge geben kann. Generell hilft auch hier ein Blick auf die Seite von Puget Systems, die verschiedenste Konfigurationen getestet haben.
Wichtig ist aber auf jeden Fall erst mal, dass Ihr herausfindet, ob Eure aktuelle Grafikkarte überhaupt unterstützt wird und ob diese Unterstützung auch aktiviert ist. Dazu ruf Ihr die Einstellungen von LR über den Menüpunkt Lightroom->Einstellungen (MacOS) bzw. Bearbeiten->Einstellungen (Win) auf und wechselt in den Reiter „Leistung“. Im folgenden Screenshot seht Ihr den Bereich des Dialogs, der für die GPU-Unterstützung relevant ist. Wenn Ihr in der Drop-Downliste „Automatisch“ auswählt, seht Ihr weiter unten, wie gut Eure GPU von LR genutzt wird.
Wird hier nur „einfache Beschleunigung“ aufgeführt, so ist die GPU (wie in meinem oben aufgeführten alten MacBook Pro) leider zu alt und/oder zu schwach, um mehr als nur die generelle Anzeige der Bilder zu beschleunigen. Seht Ihr wie im folgenden Screenshot (von meinem Mac Pro) aber die Angabe „volle Beschleunigung“, dann profitiert auch das Entwickeln-Modul (bei manchen Funktionen) von der GPU.
Ob diese „Beschleunigung“ sich auch wirklich beim Entwickeln spüren lässt, oder es sich eher um eine Bremse handelt, lässt sich aus den oben genannten Gründen aber nicht so einfach voraussagen. Da hilft leider nur Ausprobieren.
Dazu könnt Ihr die über die unten markierte Dropdownliste und die Option „Aus“ die GPU-Beschleunigung komplett bzw. über die Option „Benutzerdefiniert“ stufenweise deaktivieren. Unter Windows müsst Ihr LR danach unbedingt neu starten, um die Auswirkungen der Änderung auch zu spüren. Bearbeitet danach einfach einige für Euch typische Bilder sowie solche, bei denen Euch die Arbeitsgeschwindigkeit suboptimal erscheint.
Bei einigen GPUs kann es auch noch sein, dass Ihr bei der Einstellung „Auto“ nur die „einfache Beschleunigung“ angezeigt bekommt, im Modus „Benutzerdefiniert“ aber den Haken für die volle Beschleunigung aktivieren könnt und dadurch evtl. etwas mehr Performance heraus kitzeln könnt. Macht Euch aber nicht zu viel Hoffnung, denn in der aktuellen Version 9.2, auf der dieser Artikel beruht, scheint Adobe die Möglichkeiten, die Eure Grafikkarte bietet, recht zuverlässig einzuschätzen.
Aber: Versuch macht kluch 😉
Tuning-Bereich 3: ACR-Cache und weitere Einstellungen im Bereich Leistung
Kommen wir nur aber zu einigen anderen Einstellungen, die Ihr im selben Reiter wie die GPU Beschleunigung findet, und die sich durchaus spürbar auf die Arbeit auswirken können. Und das ganz ohne teure Neuanschaffungen. Zumindest vorausgesetzt, dass sich in Eurem Rechner mindestens eine – wenigstens halbwegs schnelle – SSD befindet. Falls Ihr nicht wisst, was eine SSD ist oder ob Ihr so etwas in Eurem Rechner habt, dann kontaktiert möglichst schnell Euren Computer-Berater (gerne auch mich, es gelten momentan weiter die reduzierten Corona-Stundensätze). Denn den Einbau einer SSD in Euren Rechner solltet Ihr auf keinen Fall noch länger aufschieben. Einen größeren Speedboost werdet Ihr für vergleichsweise wenig Geld (ab 100 Euro, je nach Kapazität) nie wieder erleben. Und neben Betriebssystem und Programmen solltet Ihr unbedingt den Ordner mit Eurem LR-Katalog (sowie Previews und evtl. vorhandenen SmartPreviews) auch auf dieser SSD ablegen.
Darüber hinaus solltet Ihr unbedingt darauf achten, dass auch der im folgenden Screenshot markierte Speicherort des Camera Raw Caches auf Eurem schnellsten Speichermedium liegt. Über den „Wählen“ Button könnt Ihr das gegebenenfalls anpassen. Falls sich in Eurem Rechner mehr als eine SSD befindet, könnt Ihr noch einen kleinen Speedboost erreichen, indem Ihr den Speicherort von Camera Raw Cache und Katalog-Ordner auf getrennte SSDs legt. Ob das einen Gewinn bringt und wie groß dieser ausfällt, hängt sehr davon ab, ob die zweite SSD ebenso schnell wie die erste ist und wie beide angeschlossen sind. Pauschale Aussagen sind hierzu – wie oben schon gehabt – nicht möglich.
Ebenfalls wichtig ist darüber hinaus noch, dass Ihr die „Maximale Größe“ für den Cache nicht zu klein wählt. Orientieren könnt Ihr Euch dabei einfach an der Menge an Bildern, die Ihr üblicherweise von einem Shooting-Tag mit heimbringt. Bei mir sind das selten mehr als 30 GB und mit der entsprechenden Angabe bin ich bislang sehr gut gefahren. Von Haus aus ist hier ein deutlich kleinerer Wert eingestellt und durch einen passenden, größeren Wert solltet Ihr im Entwickeln-Modul einen Geschwindigkeitszuwachs verspüren, sobald sich der Cache eingeschwungen hat.
Solltet Ihr verrückt genug sein, neben Euren Bildern auch Eure Videos in Lightroom zu verwalten (so wie der Autor dieser Zeilen), dann setzt unbedingt die Größe des Video-Caches auf einen Wert, der größer als Eure größten Video-Files ist. Dadurch könnt Ihr LR evtl. dazu bringen, dass die Clips mit mehr Auflösung als FullHD (2.7k, 4K) auch ohne Ruckeln abzuspielen. Mehr als 4k solltet Ihr Eurem Lightroom besser eh nicht zumuten und Ruckeln ist für die häufigen Aussetzer beim Abspielen von 4k Aufnahmen noch eine recht freundliche Bezeichnung. Aber vielleicht laufen Videos auf Eurer Hardware ja auch ganz ohne Probleme…
Ganz unten im Katalog könnt Ihr noch wählen, ob Ihr die beim Importvorgang zu erstellenden Vorschau-Dateien parallel zum eigentlichen Importvorgang erstellen lassen wollt. Im Normalfall ist das eine sinnvolle Einstellung und der Import als Ganzes wird dadurch beschleunigt. Ich habe es bei manchen Hardware-Konstellationen von Kunden aber schon erlebt, dass durch diese Einstellung der Import stark eingebremst wird. Dann hilft nur, den Haken hier raus zu nehmen.
Tuning-Bereich 4: Katalog-Optimierung
Ebenfalls im Bereich „Leistung“ findet Ihr noch den Button (siehe den nächsten Screenshot) zur Optimierung der Datenbankstrukturen in Eurer Katalog-Datei. Je länger die letzte Optimierung zurückliegt, desto eher kann eine neue Optimierung zu einer Verbesserung der Leistung von LR führen.
Und dabei geht es keineswegs darum, wie lange diese Optimierung zeitlich zurückliegt, sondern wieviele Bearbeitungen (insbesondere mit Stempel und Pinsel) Ihr vorgenommen und evtl wieder gelöscht habt, wieviele Protokoll-Schritte Ihr im Entwickeln-Modul zurückgenommen habt und ganz besonders wieviele Bilder Ihr aus dem Katalog entfernt habt. All das hinterlässt unnütze Einträge im Katalog, die nun wieder wegoptimiert werden können.
Macht aber unbedingt zuerst mal ein Backup von Eurem LR-Katalog, bevor Ihr Euch in das Optimierungsabenteuer stürzt. Es geht zwar „eigentlich“ nie etwas schief bei der Optimierung, aber eine evtl. unnötig angelegte Datensicherung ist immer besser als das große Heulen, wenn doch mal was schiefgegangen ist. Denkt unbedingt daran, dass sowohl Taschentücher als auch Küchenrollen und Klopapier zum Trocknen der vielen Tränen momentan rare und teure „Rohstoffe“ sind.
Für das Backup reicht im Prinzip die eigene Backup-Funktion von LR. Nehmt aber besser das Backup-System, dass Ihr sowieso für die Sicherung Eurer Bilder, Dokumente und aller anderen wichtigen Daten im Einsatz habt. Ihr habt doch ein Backup-System am Start, oder? Wenn nicht, hört sofort auf weiter zu lesen und kümmert Euch gefälligst darum! Ich wüsste Euch da auch einen guten Berater 😉
Aber auf jeden Fall gilt: Kein Backup – kein Mitleid!
Genug gedroht. Nach erfolgreichem Backup werdet Ihr nach einem Klick auf den den Button „Katalog optimieren…“ von dem folgenden Dialog begrüßt. Dieser beschreibt recht ausführlich, was auf Euch zukommt. Je nach Größe Eures Katalogs kann es in der Tat einige Minuten dauern, bis der Vorgang abgeschlossen ist. Danach sollte die Arbeit mit LR evtl. wieder etwas flotter von der Hand gehen.
Übrigens habt Ihr im Dialog der LR-eigenen Katalog-Sicherung auch die Möglichkeit, den Katalog nach erfolgreicher Sicherung gleich optimieren zu lassen.
Tuning-Bereich 5: Größe der Standard-Vorschaubilder
Die nächste Stellschraube zum Tuning ist die Größe der Standard-Vorschaudateien, die LR zum Anzeigen Eurer Bilder in der Bibliothek (nicht aber im Entwickeln-Modul…dazu später mehr) verwendet. Die Einstellung dazu findet Ihr in den Katalogeinstellungen, welche Ihr über den Menüpunkt „Lightroom->Katalogeinstellungen„ (MacOS) bzw. „Bearbeiten->Katalogeinstellungen„ (Win) öffnet. Im sich öffnenden Dialog wechselt Ihr in den Reiter „Dateihandhabung“ und findet dort die im folgenden Screenshot markierte Dropdownliste.
Wenn Ihr nicht einen ganz triftigen Grund dazu habt (aber dann seid Ihr vermutlich auch nicht das Zielpublikum dieses Artikels), solltet Ihr hier unbedingt die Option „Automatisch“ auswählen. LR generiert dann die Standard-Vorschaubilder genau in der Größe, die für die Auflösung Eures Monitors sinnvoll ist. Die Standard-Vorschaubilder sind das, was LR zum bildschirm-füllenden Anzeigen Eurer Bilder in der Bibliothek verwendet. Im Gegensatz dazu dienen die 1:1-Vorschaubilder, von denen später noch mehr die Rede sein wird, für alle Zoomstufen, bei denen LR das Bild vergrößern muss. In der Praxis also vor allem die 100% oder 1:1-Ansicht, die man sinnvollerweise u.a. zum Beurteilen der Schärfe im Bild benötigt.
Stellt Ihr für die Standard-Vorschauen eine zu große Größe ein, dauert das Erstellen länger als nötig und auch der Platzbedarf nimmt sinnlos zu. Ist der Wert zu klein, muss LR ständig Zeit mit dem Erstellen neuer Previews verschwenden und Ihr beim Blättern durch Eure Bilder öfters warten.
Also lasst das LR einfach automatisch bestimmen und kümmert Euch in der gewonnenen Zeit lieber um ein paar Ordner mit Bildern, die schon zu lange auf Eurem Rechner schlummern 😉
Tuning-Bereich 6: Automatische XMP-Erzeugung und Gesichtserkennung
Im nächsten Schritt kümmern wir uns gleich um den nächsten Punkt unterhalb der Katalogeinstellungen. Im Reiter „Metadaten“ befindet sich ein Haken, den Ihr ohne triftigen Grund (das hatten wir gerade eben ja schon) auf keinen Fall setzen solltet: Änderungen automatisch in XMP speichern
Denn ist der Haken gesetzt, schreibt LR jegliche Änderung, egal ob an den Metadaten in der Bibliothek oder Bearbeitungsschritte im Entwickeln-Modul, nicht nur in den Katalog, sonder auch sofort in eine XMP-Filialdatei parallel zu Eurer Raw-Datei. Und das macht LR nicht unbedingt schneller, wie Ihr Euch sicher leicht vorstellen könnt.
Bei DNGs, TIFFs, JPEGs und PSDs schreibt LR keine XMP-Filialdateien, sondern sichert die XMP-Daten direkt im Metadaten-Bereich der Bild-Datei. Auch das bremst LR aus und bläht zusätzlich noch Euer Backup-Volumen auf, denn durch die Änderungen wird die jeweilige Bild-Datei als verändert markiert. Dadurch muss beim nächsten Backup-Lauf nicht nur eine sehr kleine XMP-Filialdatei gesichert werden, sondern gleich die ganze (große) Bilddatei.
Die oben beschriebenen Performance-Einbußen gelten auch für die automatische Gesichtserkennung. Wenn Ihr diese nicht unbedingt benötigt, dann verzichtet besser darauf, den Haken weiter unten im Dialog zu setzen.
Tuning-Bereich 7: 1:1-Vorschauen und Entwicklungseinstellungen beim Import
Nachdem wir uns nun erfolgreich durch die Einstellungsdialoge gekämpft haben, können wir uns um ein paar Optimierungspotentiale des Imports kümmern. Wann immer Ihr Bilder in LR importiert, müsst Ihr Euch aus Performance-Sicht eine wichtige Frage stellen:
Wollt Ihr so schnell wie möglich importieren und anschließend die Bilder möglichst schnell und ohne hinein zu zoomen durchblättern?
Oder spielt die Importdauer eine untergeordnete Rolle und Ihr wollt nach dem Import beim Durchschauen der Bilder möglichst ohne Verzögerung auf 100% zoomen können?
Für beide Anwendungsfälle gibt es jeweils triftige Gründe. Ihr müsst Euch nur bewusst sein, dass Sie sich bei LR gegenseitig ausschließen und Ihr jeweils die für Euch richtigen Einstellungen treffen müsst.
Die Einstellungen für den zweiten (wahrscheinlich häufigeren) Fall findet Ihr im nächsten Screenshot. Ihr solltet beim Import sofort 1:1-Vorschauen erstellen lassen und bei den Entwicklungseinstellungen eine Vorgabe auswählen, die Eure Bilder beim Import schon so vorbearbeitet, dass Ihr sie beim Durchschauen schon gut bewerten bzw. aussortieren könnt. Insbesondere das Schärfen Eurer Bilder sollte deshalb schon direkt beim Import passieren, da Ihr sonst nur die ungeschärften Rohdaten zu sehen bekommt und dadurch oft nicht entscheiden könnt, ob ein Bild scharf genug für Eure Ansprüche ist oder ob z.B. Bild A oder B das Schärfere ist. Natürlich kann man mit der Zeit auch ein Gefühl für ungeschärfte RAWs entwickeln, aber das ist unnötig und auch nicht sinnvoll, denn die zuverlässigste Aussage lässt sich in jedem Fall mit geschärften Daten machen.
Bevor wir uns noch mit dem anderen Fall beschäftigen, muss ich aber noch ein paar grundlegende Sätze zu den 1:1-Vorschauen in LR verlieren. In erster Linie dienen Sie ja dazu, dass Ihr ohne Verzögerung in ein Bild hineinzoomen könnt. Gibt es keine 1:1-Vorschau, sondern nur eine Standardvorschau in Bildschirmgröße, muss LR die 1:1-Variante erst erzeugen, um Euch eine gezoomte Ansicht zu ermöglichen. Und an dieser Stelle gibt es zwei entscheidende Aspekte, die ich bei meinen Workshop-Teilnehmern und Coaching-Kunden immer wieder als wenig bekannt entdecke.
- Die Vorschauen (Previews) dienen, wie oben schon erwähnt, nur für die Darstellung in der Bibliothek und nicht für das Entwickeln-Modul. Dort wird die Darstellung immer wieder aufs neue berechnet und im oben ebenfalls schon erwähnten Camera Raw Cache gepuffert.
- Noch wichtiger ist aber Folgendes: Wenn Ihr an einem Bild im Entwickeln-Modul Veränderungen vornehmt, wird die evtl. bestehende 1:1-Vorschau verworfen und muss in der Bibliothek erst wieder erstellt werden, wenn Ihr in ein Bild hineinzoomen wollt.
Der 2. Punkt ist auch der Grund, warum Ihr Eure Basis-Bearbeitungen (wie z.B. Schärfen) unbedingt schon beim Import und vor der Erzeugung der 1:1-Vorschauen durchführen solltet und anschließend die Bilder in der Bibliothek und nicht im Entwickeln-Modul durchblättern solltet, um Eure Auswahl zu treffen bzw. den Schrott auszumisten. Verzichtet dabei aus Performance-Sicht nach Möglichkeit immer darauf, einzelne (oder gar alle) Bilder zu bearbeiten, wenn dies für die Bewertung nicht unbedingt nötig ist, da Ihr sonst wie gerade beschrieben Eure 1:1-Vorschauen für diese Bilder völlig umsonst erstellt habt. In einem guten Workflow erfolgt die Bearbeitung immer erst nach der Auswahl, Bewertung und Verschlagwortung. Was natürlich nicht heißen soll, dass man den einen oder anderen Hero-Shot nicht gleich sofort bearbeiten darf 🙂
Wundert Euch dann aber einfach nicht, wenn das Zoomen mit Verzögerung erfolgt. Und weil es hier gerade zum Thema passt: Die Previews für die Darstellung in der Bibliothek werden von LR im Farbraum AdobeRGB erstellt, wohingegen die Darstellung im Entwickeln-Modul in einem deutlich größeren Farbraum erfolgt, der ProPhoto RGB sehr ähnlich ist. Dadurch können sich vor allem bei sehr hochwertigen, sog. Wide-Gammut-Monitoren durchaus Unterschiede zwischen der Darstellung in Bibliothek und Entwickeln-Modul ergeben. Aber das nur am Rande.
Kommen wir noch schnell zu den Einstellungen für den Fall, dass Ihr den Import so schnell als möglich hinter Euch bringen wollt. Wie im folgenden Screenshot zu sehen, stellt Ihr dafür die Vorschau-Option „Eingebettete und Filialdateien“ ein. Dann übernimmt LR die in Eure RAWs in der Regel eingebetteten Anzeige-JPEGs (das sind übrigens die Bilder, die Euch die Kamera auf dem Display anzeigt) oder die evtl. parallel aufgezeichneten JPEGs aus der Kamera als erste Vorschauen für die Bibliothek. Gleichzeitig solltet Ihr auch die oben schon beschriebenen Entwicklungseinstellungen auf „Keine“ setzen.
Tuning-Bereich 8: Bremsende und evtl. unnötige Entwicklungseinstellungen
Zum Abschluss dieses Artikels wollen wir uns noch einen Performance-kritischen Aspekt beim Arbeiten im Entwickeln-Modul anschauen: Die Profilkorrekturen (siehe den Haken im folgenden Screenshot)
Sie dienen dazu, evtl. (oder recht wahrscheinlich) vorhandene optische Fehler des verwendeten Objektives zu korrigieren. Dabei werden zum einen Verzeichnungen des Objektives korrigiert, die dazu führen, dass gerade Linien im Motiv umso gebogener abgebildet werden, je näher sie am Bildrand liegen. Zum anderen werden Abschattungen an den Bildrändern, die sog. Vignettierung, durch entsprechendes Aufhellen der betroffenen Stellen ausgeglichen.
Beides ist mit evtl. erheblichen Nachteilen verbunden, weshalb ich dringend davon abrate, diese pauschal und automatisch beim Import für alle Bilder zu aktivieren. Die Korrektur der Vignettierung führt je nach Stärke der Aufhellung und verwendeter ISO-Einstellung zu sichtbarem Rauschen an den Rändern des Bildes. Und die Korrektur der Verzeichnung ist recht rechenintensiv und kann damit die gesamte Bearbeitung des Bildes „entschleunigen“. Und in diesem Kontext ist das eher kein positiv besetzter Begriff.
Die Profilkorrektur sollte IMHO immer mit Bedacht eingesetzt werden, denn wie ich gleich zeigen möchte, profitieren nur ganz bestimmte Bilder davon und in allen anderen Fällen (für die meisten wahrscheinlich die Mehrzahl) ist die Korrektur meist völlig für die Katz (oder den Bär wie in meinem Beispiel).
Schaut Euch dazu einmal die folgenden beiden Slider genauer an, die beide das selbe Bild einmal mit und einmal ohne Verzeichnungskorrektur anzeigen. Die Vignettierung habe ich zur besseren Vergleichbarkeit jeweils von Hand angeglichen.
Im ersten Beispiel habe ich bewusst auf die Angabe verzichtet, welches der beiden Bilder eine Profilkorrektur erfahren hat und Ihr könnt so selber versuchen, ob Ihr es herausbekommen könnt. Meine Prognose lautet eher nein. In den meisten Bildern – egal ob People, Landschaft, Tiere, Street, Reportage, usw. – wird eine Verzeichnung nicht stören, da es keine geraden Linien gibt, deren Krümmung negativ auffallen könnte.
Das zweite Beispiel lässt dagegen sehrwohl einen Unterschied zwischen korrigiertem und unkorrigiertem Bild erkennen. Am deutlichsten ist dieser an der Krümmung des obersten Stockwerkes zu erkennen. Architektur-Bilder gehören, im Gegensatz zu fast allen anderen (siehe oben), sicher zu der Gruppe von Fotos, die fast immer von einer Profilkorrektur profitieren. Alternativ können natürlich auch einfach komplett verzeichnungsfreie Objektive verwendet werden…alles eine Frage des Budgets 😉
Und eine Vignettierung wirkt bei vielen Bildern eher vorteilhaft, da sie hilft den Blick aufs Motiv zu lenken und oft wird sie sogar zusätzlich aufs Bild gelegt, weshalb eine Korrektur nur Sinn macht, wenn die dunklen Ecken wirklich stören. Das obige Architekturbild ist auch hierfür ein typischer Fall, genauso wie Landschaftsbilder mit viel blauem Himmel in den oberen Ecken des Bildes.
Für den Fall, dass man eine störende Vignettierung aber keine Verzeichnung korrigieren möchte, ist es aus Performance-Sicht sinnvoller, die Vignettierung, wie im folgenden Screenshot zu sehen, im Bereich „Manuell“ zu korrigieren.
Damit wären wir am Ende dieses Beitrags angekommen, der mit 8 Kapiteln deutlich länger als ursprünglich geplant geworden ist. Ein deutlich schlauerer Blogger hätte daraus einfach 8 einzelne Blog-Beiträge gemacht und sie Euch häppchenweise dargeboten. Aber in Corona-Zeiten habt Ihr wahrscheinlich eh mehr Zeit zum Lesen und ich leider auch zum Schreiben, so dass ich Euch das ganze hiermit am Stück kredenze. Wenn auch um einen Tag verzögert. Ja, ich habe mich im Vorfeld ein wenig beim Aufwand verschätzt und auch privat leider im Moment mehr um die Ohren als geplant.
Das ist also der wahre Grund, warum Tipp #3 erst am 2. April erschienen ist und nicht die billige Ausrede vom Anfang des Artikels. Aber das wollte ich Euch erst jetzt gestehen, wenn Ihr am eigenen Leib erfahren hat, wie lang diese Ausgabe geworden ist. Sozusagen ein „Reverse-April-Scherz“…
Ich hoffe aber, Ihr konntet in jedem Fall viel nützliches aus diesem Beitrag ziehen und Eure Arbeit mit Lightroom dadurch in dem einen oder anderen Punkt spürbar beschleunigen. Gerne höre ich von Euren Erfahrungen in den Kommentaren oder per Mail und noch mehr freue ich mich über Ergänzungen zu meinen Punkten bzw. eventuelle weitere Stellschrauben mit denen sich Lightroom beschleunigen lässt.
Vorschläge, Wünsche und Bounty-Programm
Wie immer freue mich natürlich über jegliches Feedback. Am liebsten hier über die Kommentar-Funktion oder auch per Mail. Schreibt mir gerne, ob Ihr den Tipp schon kanntet oder ob Ihr ihn für Eure Arbeit mit Lightroom nützlich fandet.
Fürs erste werden die Tipps übrigens ohne jegliche Einschränkungen hier öffentlich zugänglich sein. Nach einer gewissen Zeit – auf die ich mich jetzt noch nicht festlegen möchte – werden die Tipps eventuell nur den Abonnenten des dazugehörigen Newsletters zugänglich sein. Aber ich denke, das ist ein kleiner Preis als Ausgleich für die Arbeit und Zeit die ich in die Tipps und meinen restlichen Blog stecke 🙂
Also geht am besten gleich zur Newsletter-Seite und meldet Euch an, falls Ihr das nicht eh schon getan habt und erzählt Euren Freunden bei Facebook, Instagram oder im RL
Und damit kommen wir zu einem weiteren wichtigen Punkt: Ich würde mich auch über Feedback zu den von Euch gewünschten Themenbereichen für zukünftige Tipps freuen. Schreibt mir also gerne, ob es mehr Tipps zum Bearbeiten, zum Verschlagworten, zum Suchen und Filtern oder vielleicht auch ganz anderen Modulen als den beiden Platzhirschen Bibliothek und Entwickeln geben sollte.
Aber nicht nur Eure Wünsche interessieren mich. Falls Ihr auch einen Tipp zu Lightroom auf Lager habt, von dem Ihr glaubt, dass er hier veröffentlicht werden sollte, dann nix wie aufgeschrieben und per Mail an mich geschickt.
Falls es ein Tipp ist, den ich so noch nicht auf dem Zettel hatte, winkt Euch neben der natürlich selbstverständlichen Erwähnung als Tipp-Geber auch noch eine fette Belohnung! Ich bin gespannt, was ich nach all den Jahren mit Lightroom und Studium von vielen Videos und Artikeln noch alles an Neuem entdecken darf.
Zum Abschluss gibt es die verwendeten Beispielbilder auch noch in größer zu betrachten. Klick aufs Bild genügt. Ich hoffe, der heutige Tipp hat Euch gefallen und Ihr empfehlt den Blog und Newsletter gerne weiter.
Vielen Dank dafür und für Euren Besuch auf meiner Seite. Und natürlich wie immer: Viel Spaß mit Lightroom und bis zum nächsten Monat 🙂
Meine Ausrüstung
Da ich in Emails oder im persönlichen Gespräch immer wieder nach meiner Ausrüstung oder Tipps zum Thema "sinnvolles Foto-Zubehör" gefragt werde, habe ich mir die Mühe gemacht, meine persönliche Ausrüstung zu dokumentieren. Alle unter dem Menüpunkt "Meine Ausrüstung" aufgelisteten Artikel kann ich also definitiv empfehlen. Die Liste wird regelmäßig gepflegt und aktualisiert.
Affiliate-Links *
Alle mit * gekennzeichneten Links sind sog. Affiliate-Links. Für Sie entstehen dadurch keinerlei zusätzliche Kosten oder anderweitige Folgen. Für mich gibt es ein kleines Kickback seitens der Händler, welches mir hilft meinen kostenlosen Blog und Newsletter voranzutreiben.

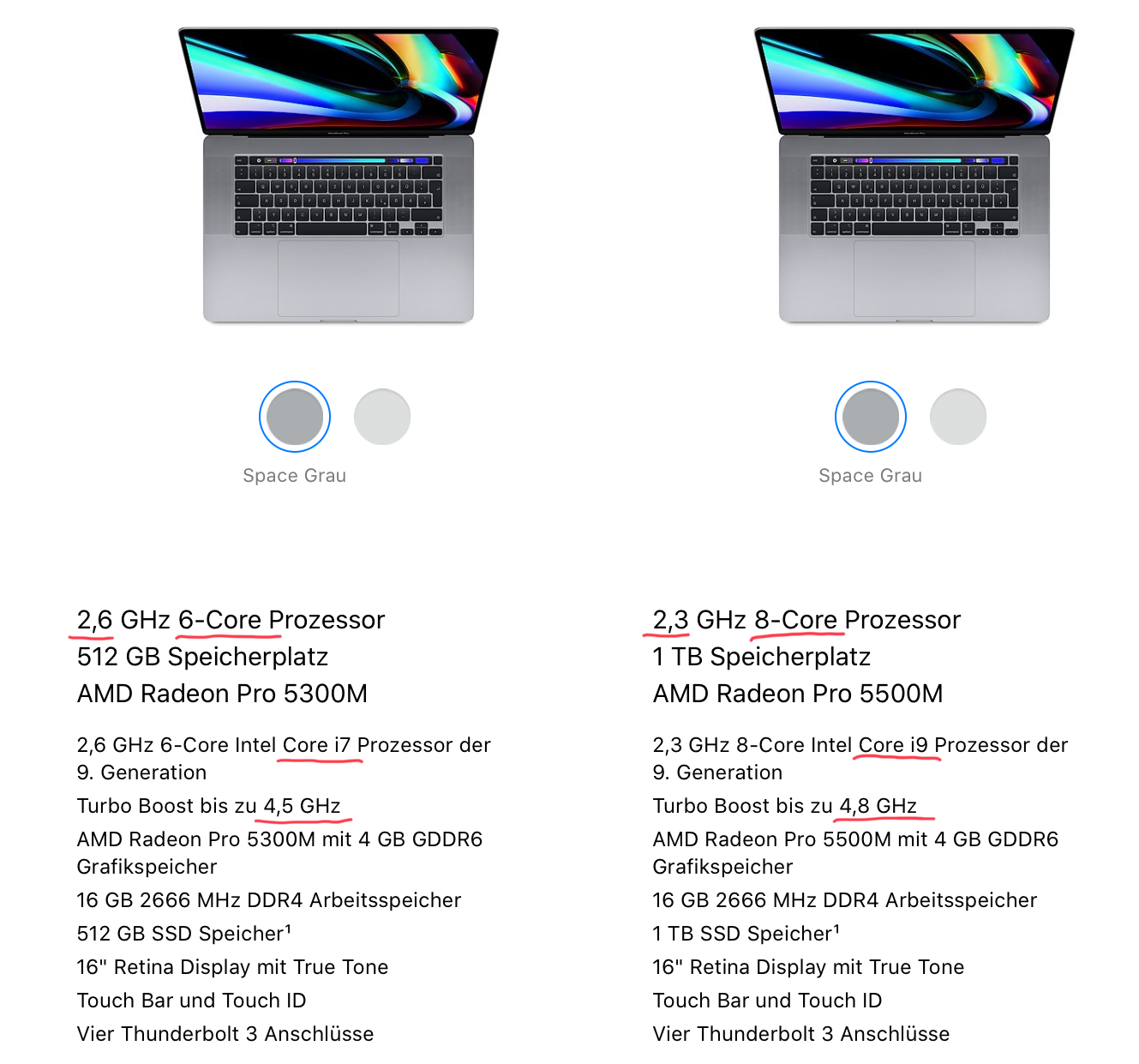
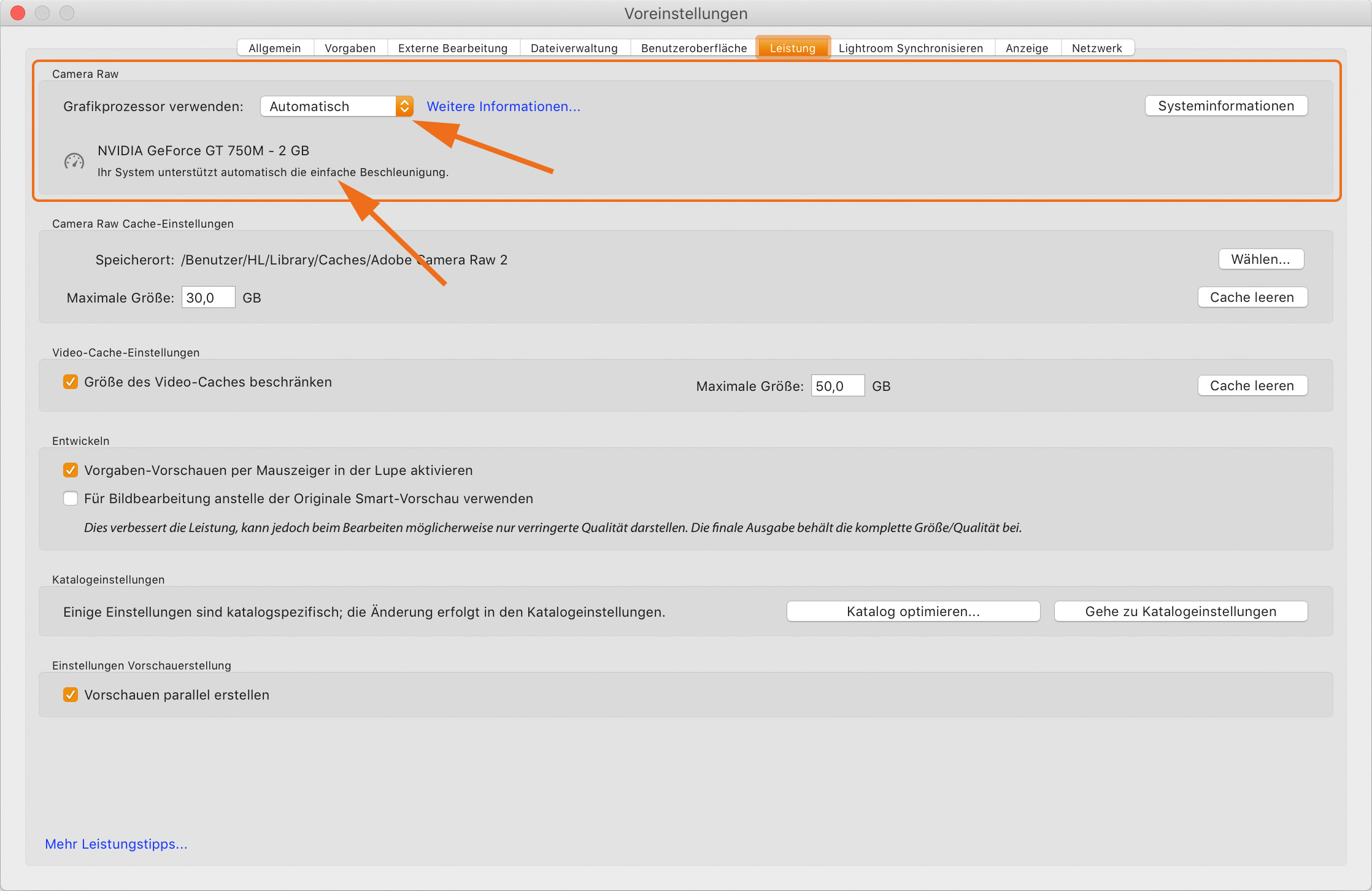
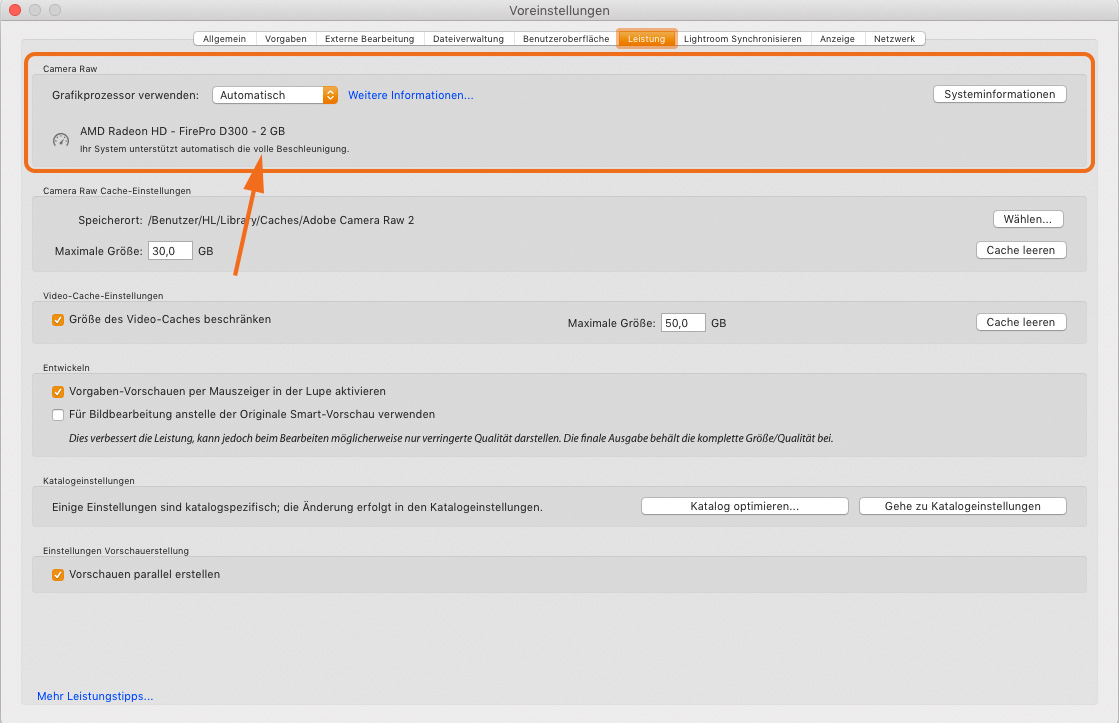
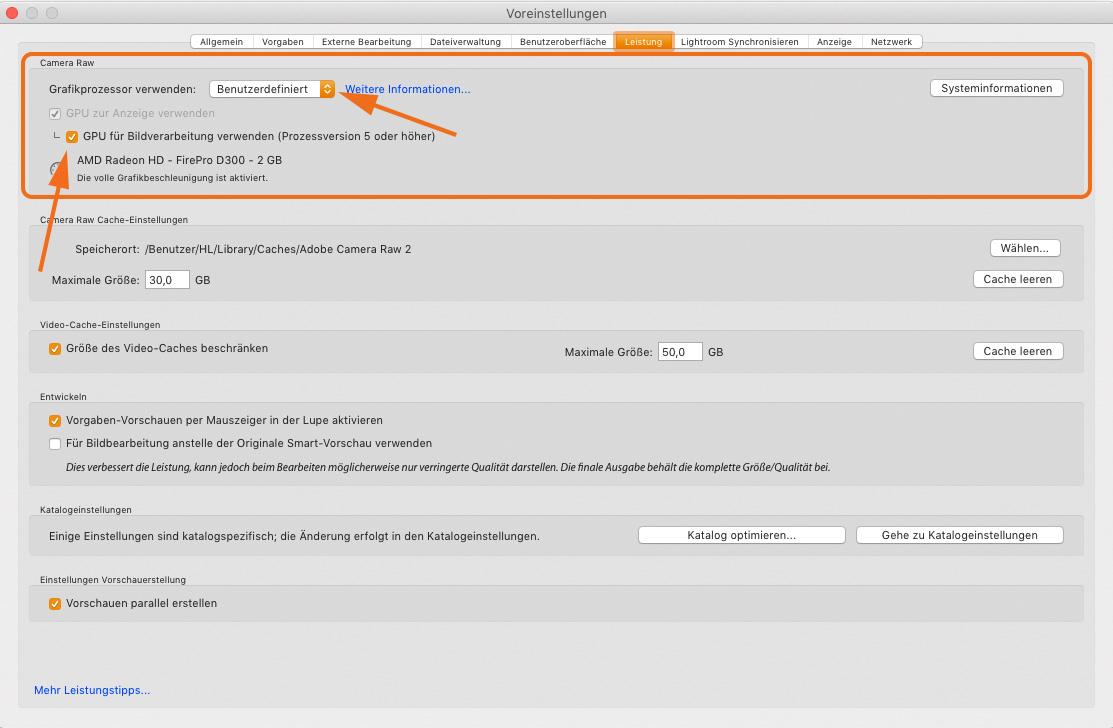
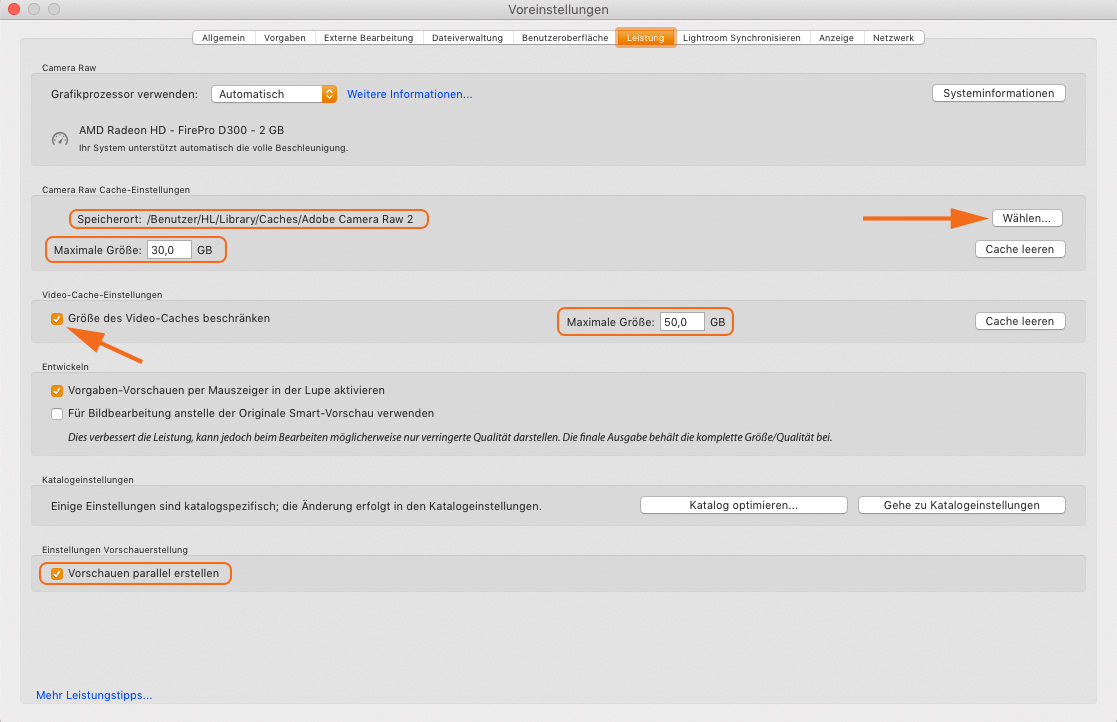
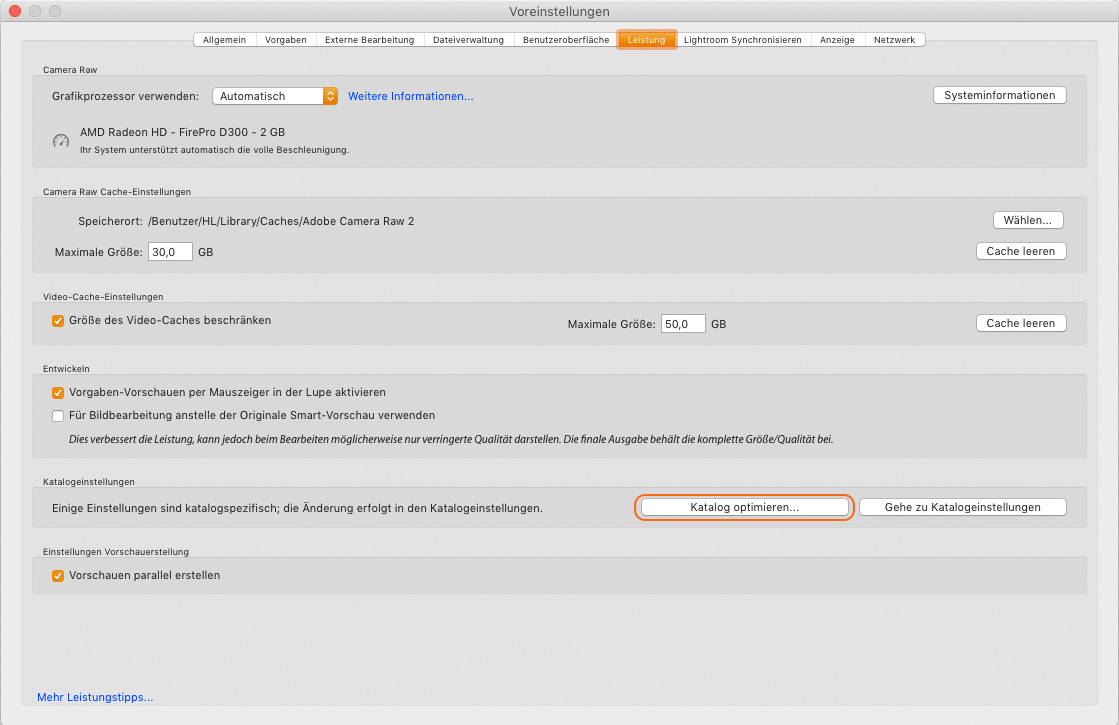

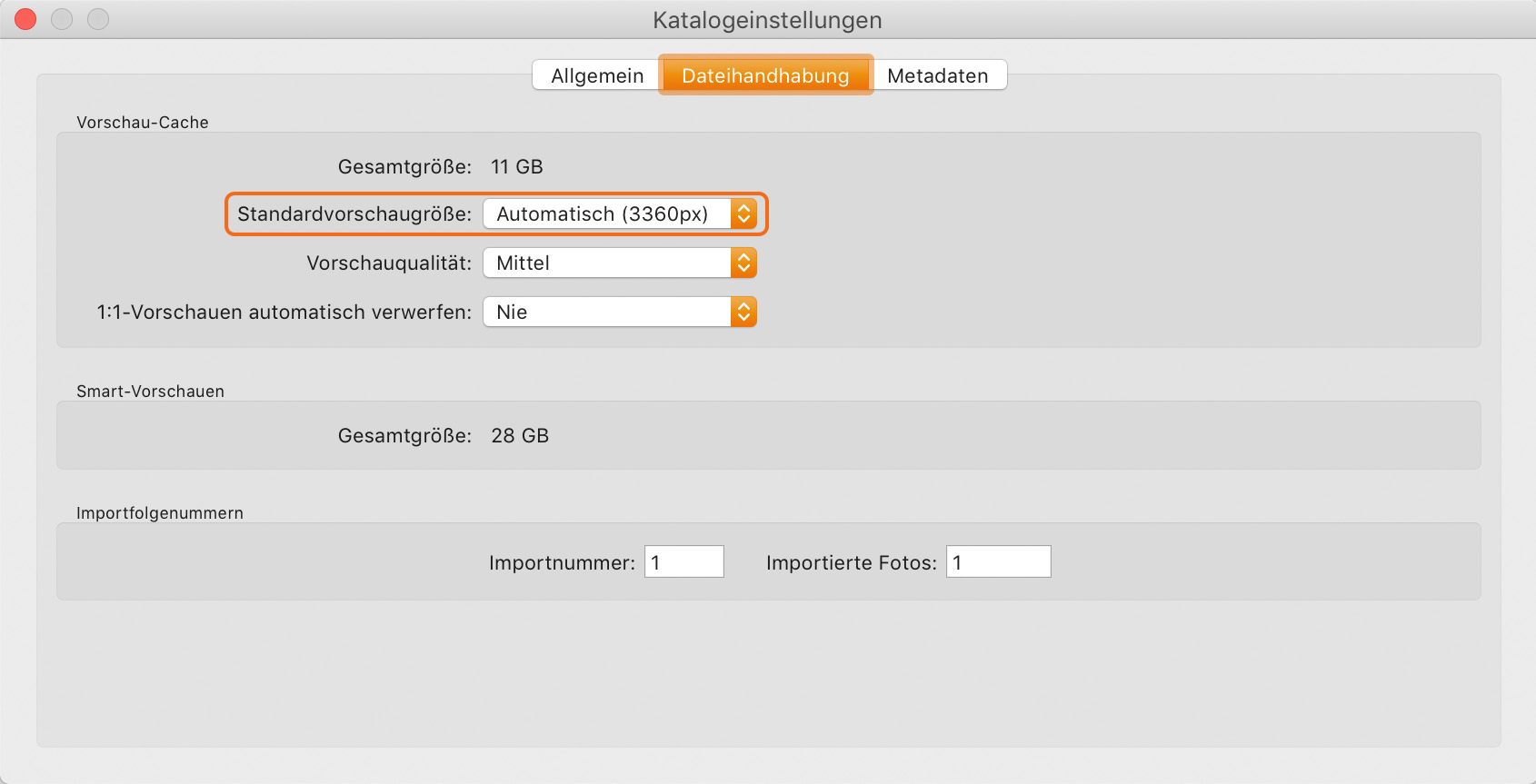
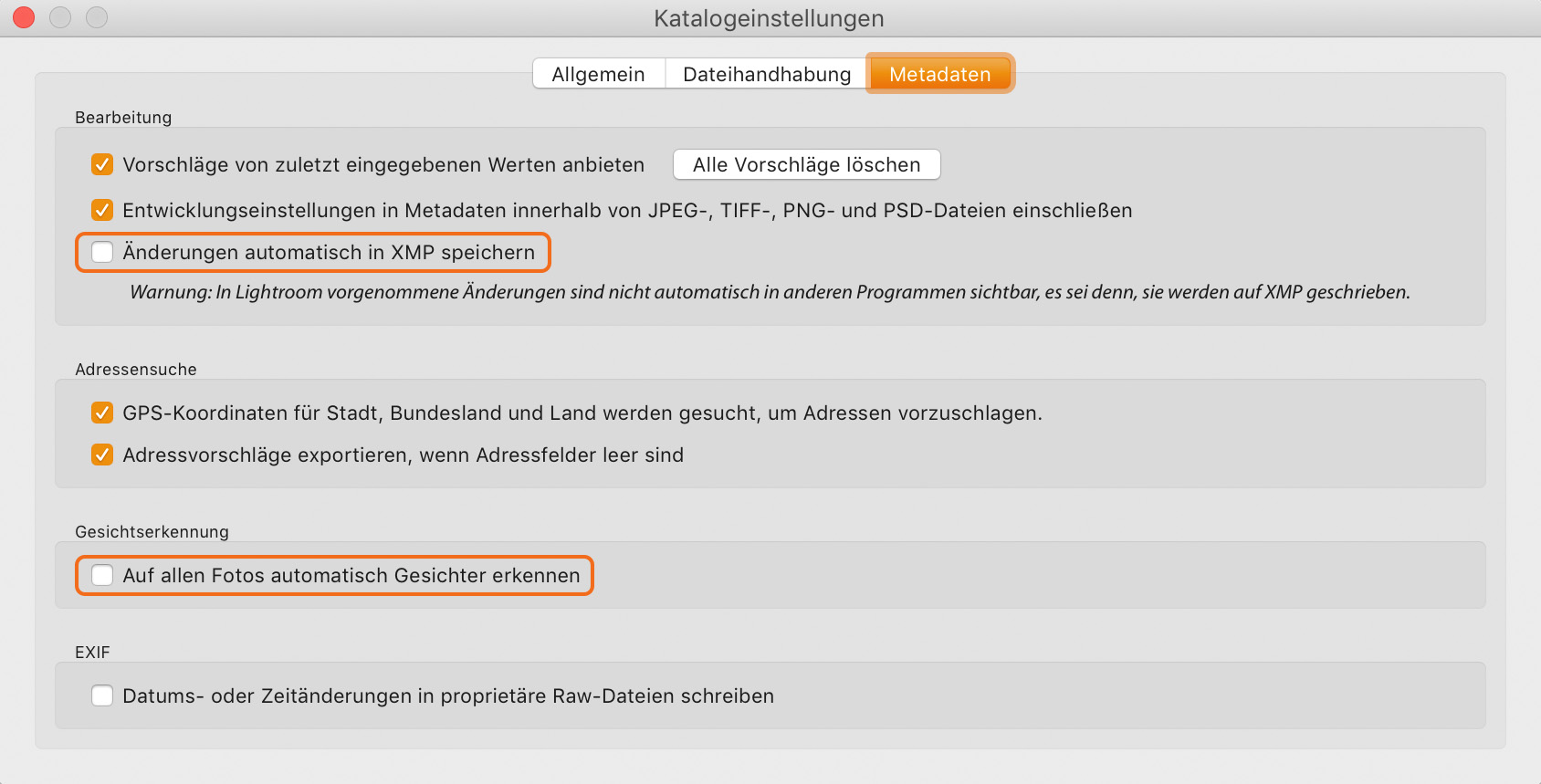

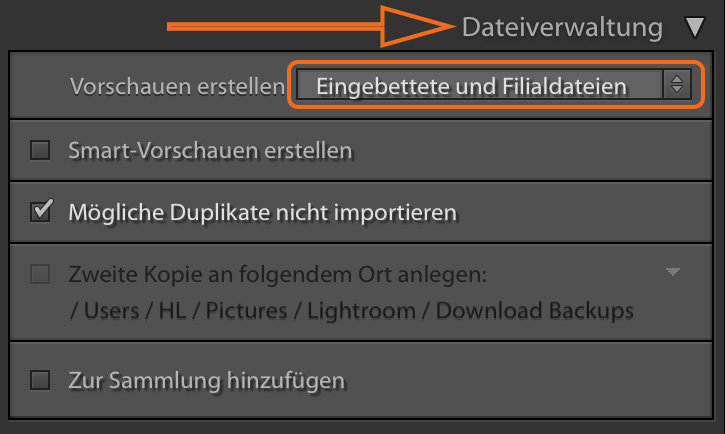



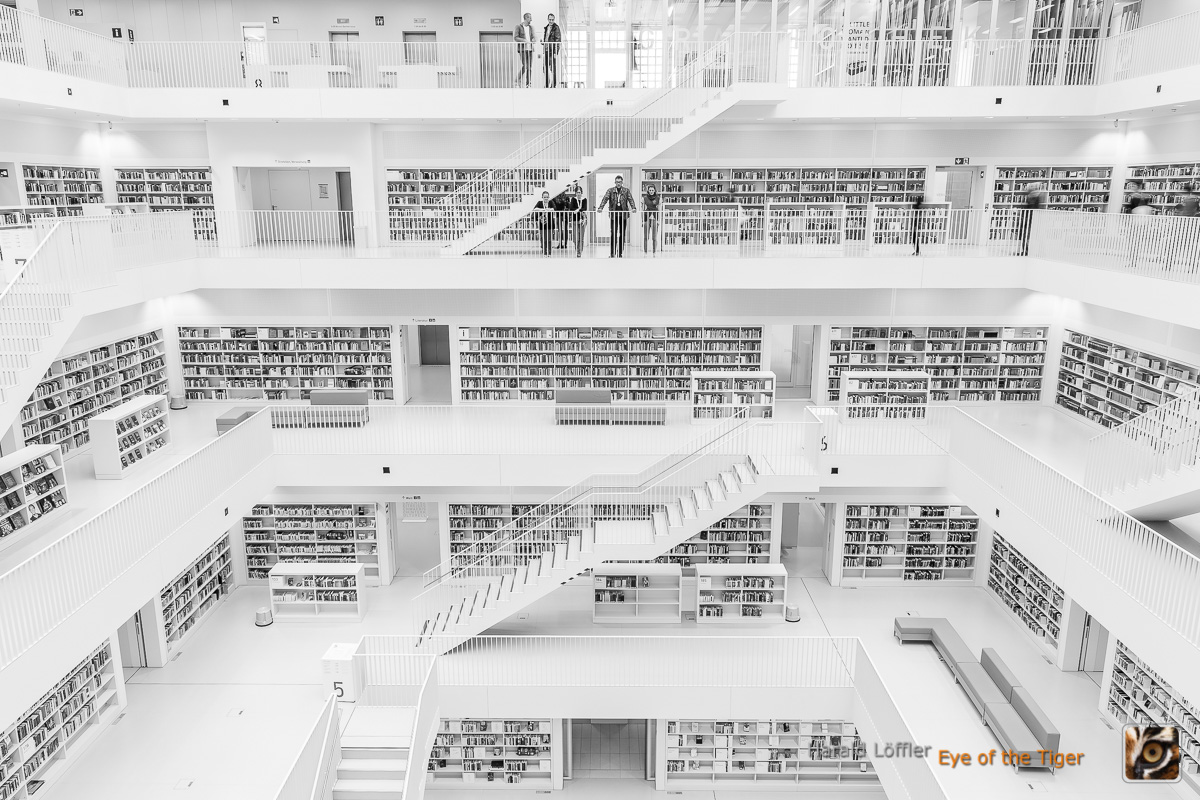

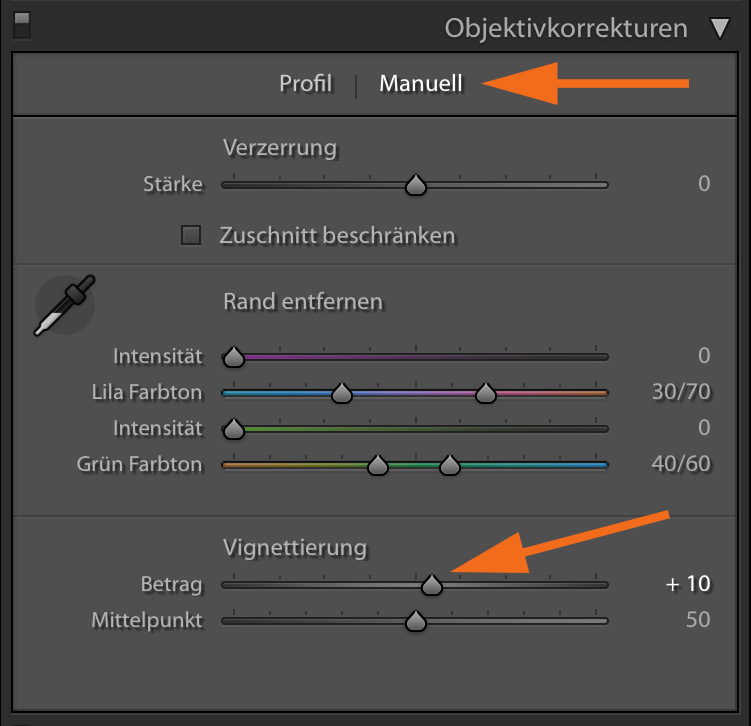


Den Beitrag finde ich sehr hilfreich, er hat mir einige neue Informationen gegeben.
Eine Frage noch zum Schärfen während des Importierens.
Unter Windows habe ich hier die Option zwischen Leicht, Mittel und Stark auszuwählen.
Ich würde mal zu Leicht tendieren. Wie siehst Du das?
Vielen Dank!
Sorry, habe den Kommentar nach dem Freischalten irgendwie vergessen. Deshalb meine etwas verspätete Antwort.
Von den hinterlegten Werten kommt die Option „Stark“ am besten hin.
Ich empfehle aber unbedingt ein individuelles Preset zum Import-Schärfen zu erstellen. Meine Werte für den Import sind: Stärke 75 – Radius 0,8 – Details 30 – Maskieren 0 oder 50
Ganz ausführlich erkläre ich das alles in meinem LR-Basis-Workshop, den ich auch langjährigen LR-Usern gerne ans Herz lege. Und weil meine Erfahrung mir gezeigt hat, dass es für (fast) jeden in dem Workshop einiges neues zu lernen gibt, gebe ich dafür gerne meine Geld-zurück-Garantie. Bislang hat sie auch noch niemand in Anspruch genommen 🙂
Moin!
Ich habe ein XT-4 und beschäftige mich wg des X-Trans Sensors gerade speziell mit dem Thema schärfen, da er ja doch ganz anders als die Bayer Sensoren reagiert. Hast du hierfür irgendwelche Tipps oder Links, die mir hier weiterhelfen können? Sowohl beim Import, beim Arbeiten, als auch für die Ausgabe.
Passend dazu habe ich zb gelesen, dass einige empfehlen erst ganz am Ende zu schärfen, da sich die SchärfeRegler auch andere Regler beeinflussen…
Was meinst du dazu?
Habe grade deinen Artikel zum Export gelesen. Super informativ, aber mein Kopf raucht 😉
vg aus Hamburg, Lena
Hallo Lena, danke für Dein Feedback 🙂
Die X-Trans-Sensoren, mit denen ich bislang zu tun hatte, haben alle von einem niedrigen Details-Wert von 100 (also kein Deconvolution Sharpening) und einem erhöhten Stärke Wert (90-110) profitiert, um das „Würmchen-Problem“ zu umgehen. Auch ein passend zum Bildinhalt gewählter Maskierungs-Wert ist recht wichtig. Dazu mache ich bald einen Tipp.
Ich habe aber schon seit vielen Jahren keine Bilder aus einer solchen Kamera mehr bearbeitet und seit dem hat LR ja noch einige neue Funktionen bekommen. Der Struktur-Regler, vor allem wenn man ihn mit dem Pinsel nur an den entscheidenden Stellen einsetzt, dürfte sicher auch helfen. Ich habe mir auch sagen lassen, dass die „Enhance Details“ Funktion für X-Trans helfen soll: https://helpx.adobe.com/lightroom-classic/help/enhance-details.html
Das ist aber sehr zeitaufwendig und belegt extra Speicherplatz. Damit lohnt es sich meist nur für die richtig wichtigen Bilder. Und die anderen schaut eh kaum jemand bei 100% an, d.h. dann kommt es auch nicht auf das letzte Prozent an Qualität an 🙂
Was die Reihenfolge angeht: Sie ist erstmal für das Endergebnis unerheblich! Aber wenn man sich an der LR-Oberfläche von oben nach unten vorarbeitet, vermeidet man in der Tat die eine oder andere Schleife, da sich viele Regler bei LR (und in der Bildbearbeitung allgemein) gegenseitig beeinflussen.
Was das Schärfen angeht empfehle ich dies aber grundsätzlich schon beim Import anzugehen. Denn wie will man sonst beurteilen, ob ein Bild auch Scharf genug ist, um es zu behalten. Das möchte ich nicht erst feststellen, wenn ich mich schon durch 5 Panels beim Bearbeiten durch geschafft habe 😉
Wenn man keinen allzu schnellen Rechner hat, kann man mit dem Maskieren-Regler warten, bis man alles andere wichtige bearbeitet hat. Stärke, Radius und Details werden bei mir aber schon beim Import auf die Standard-Werte für meine Kameras gesetzt.
Ich hoffe, das hilft Dir weiter 🙂
Schöne Grüße
Harald