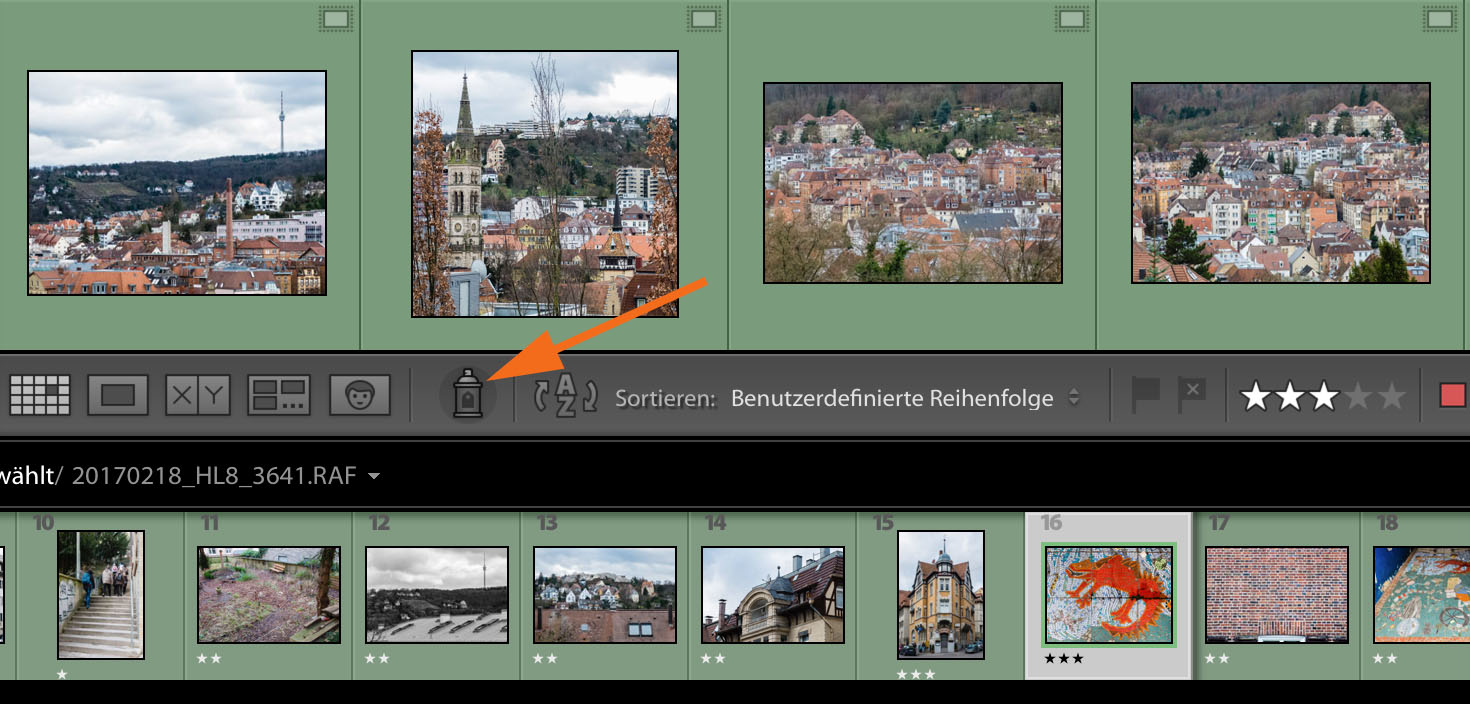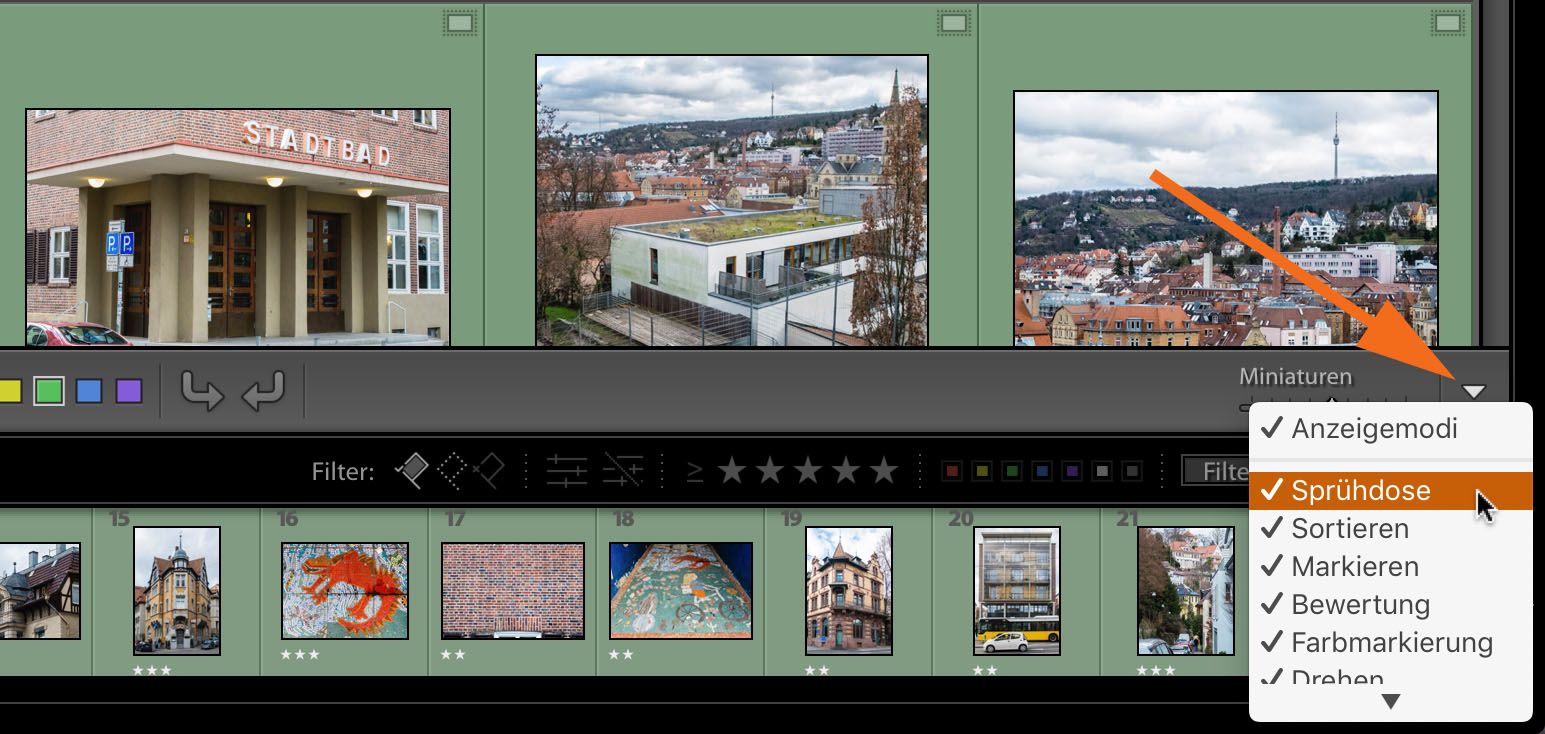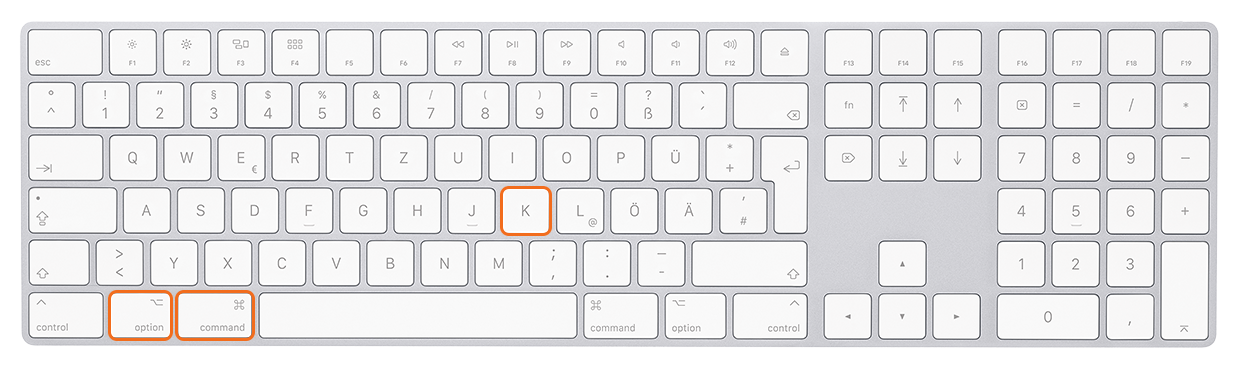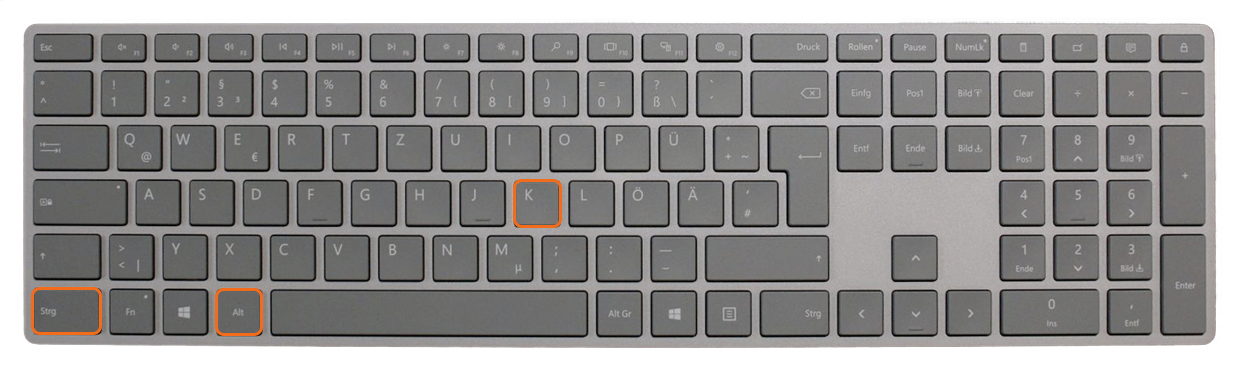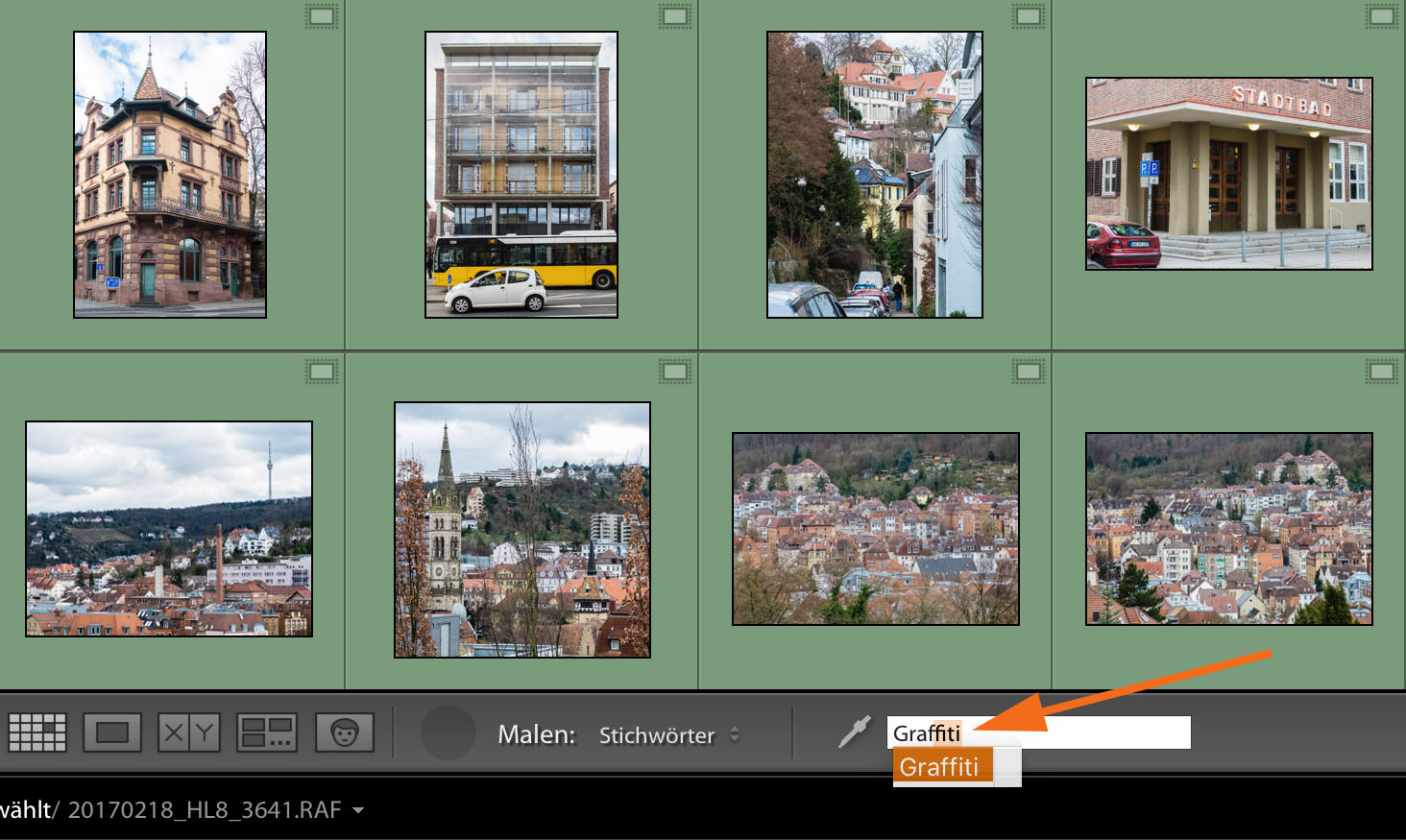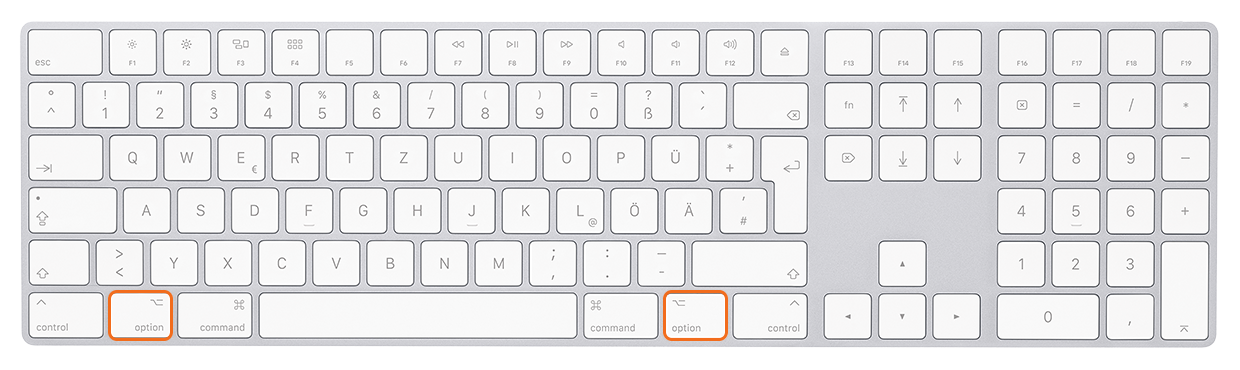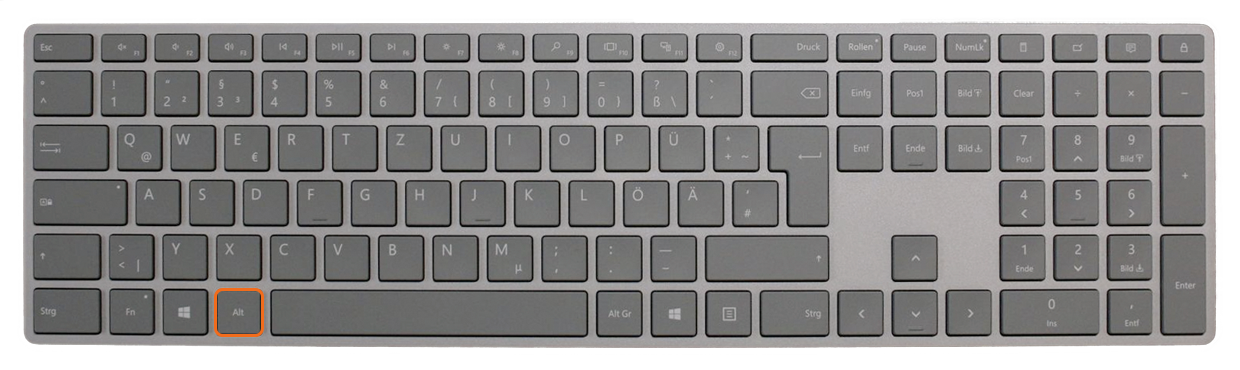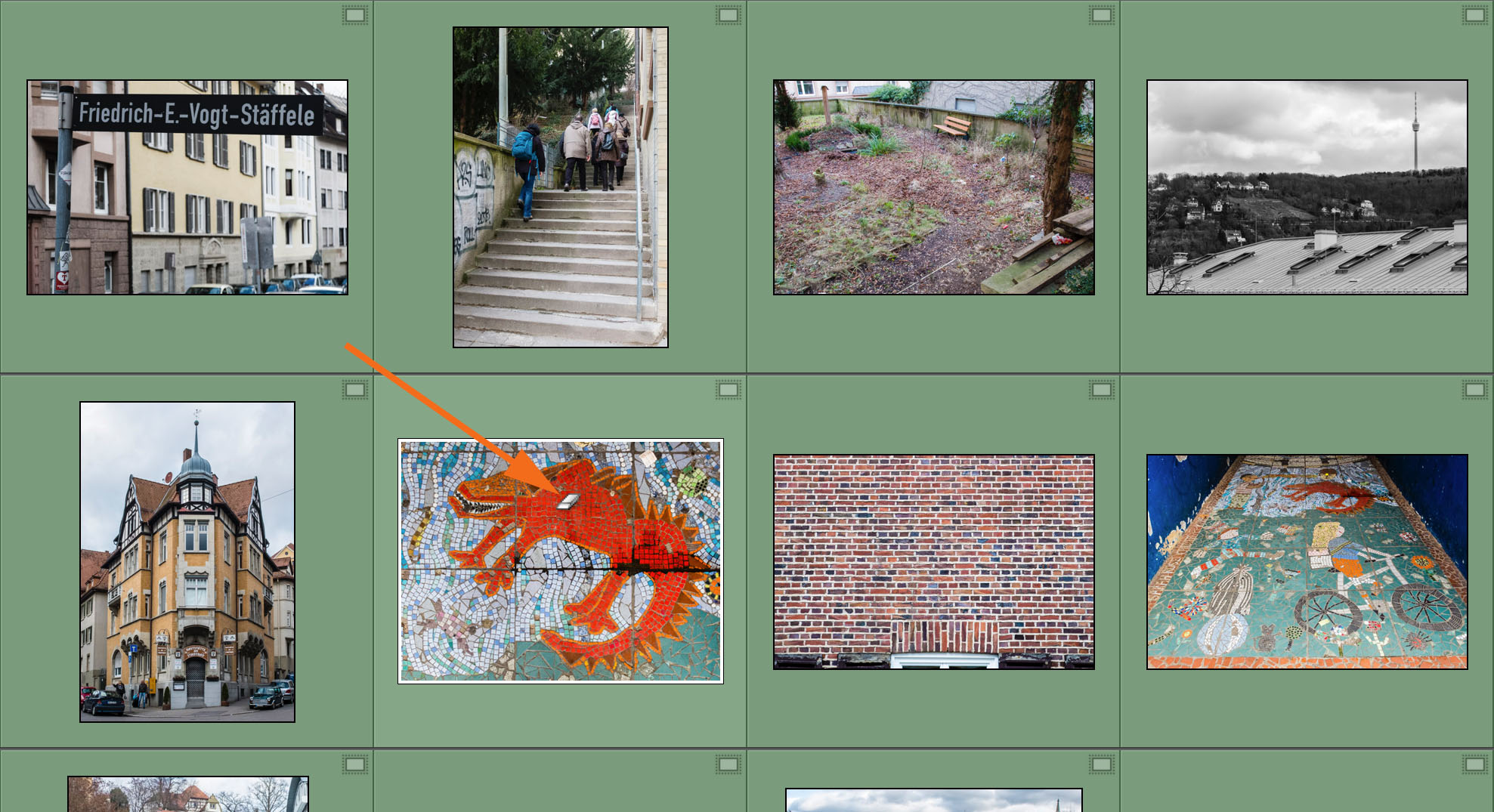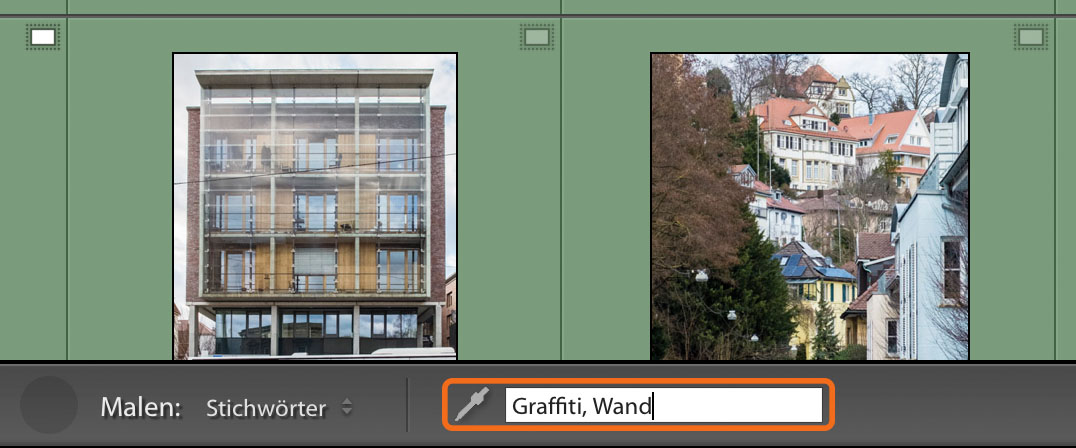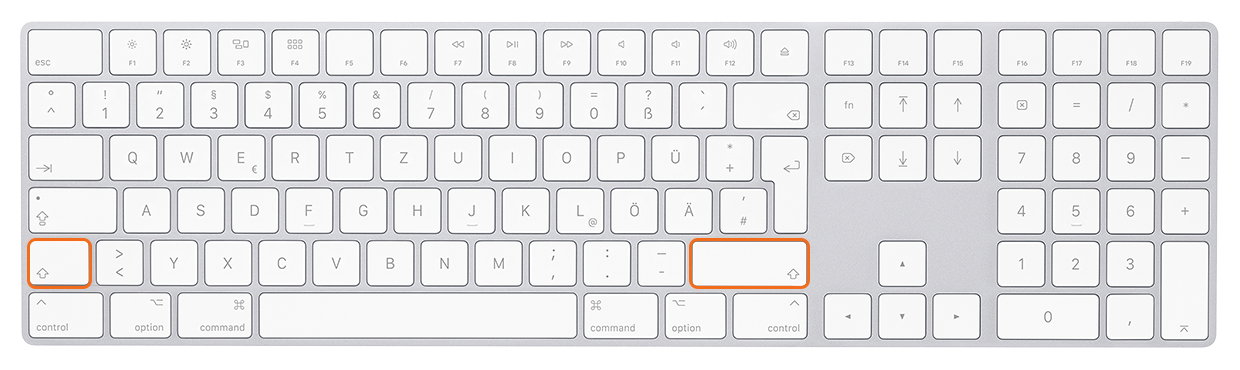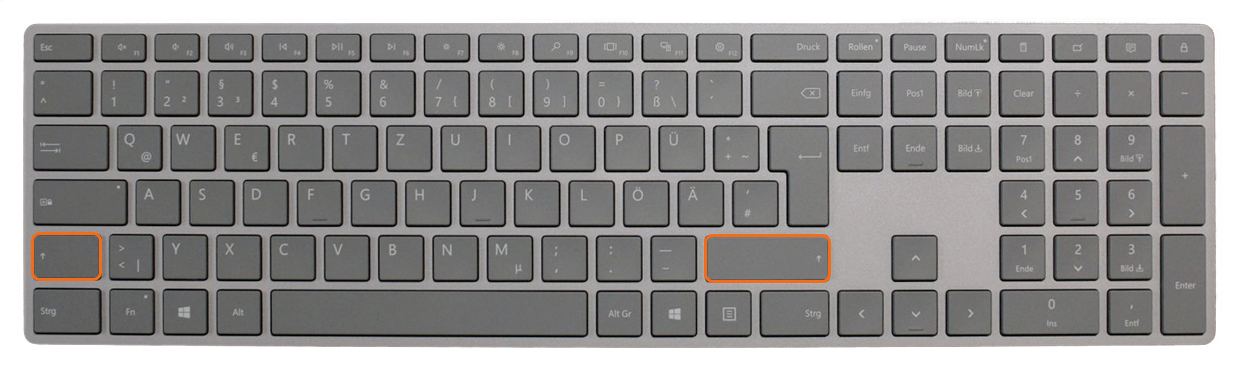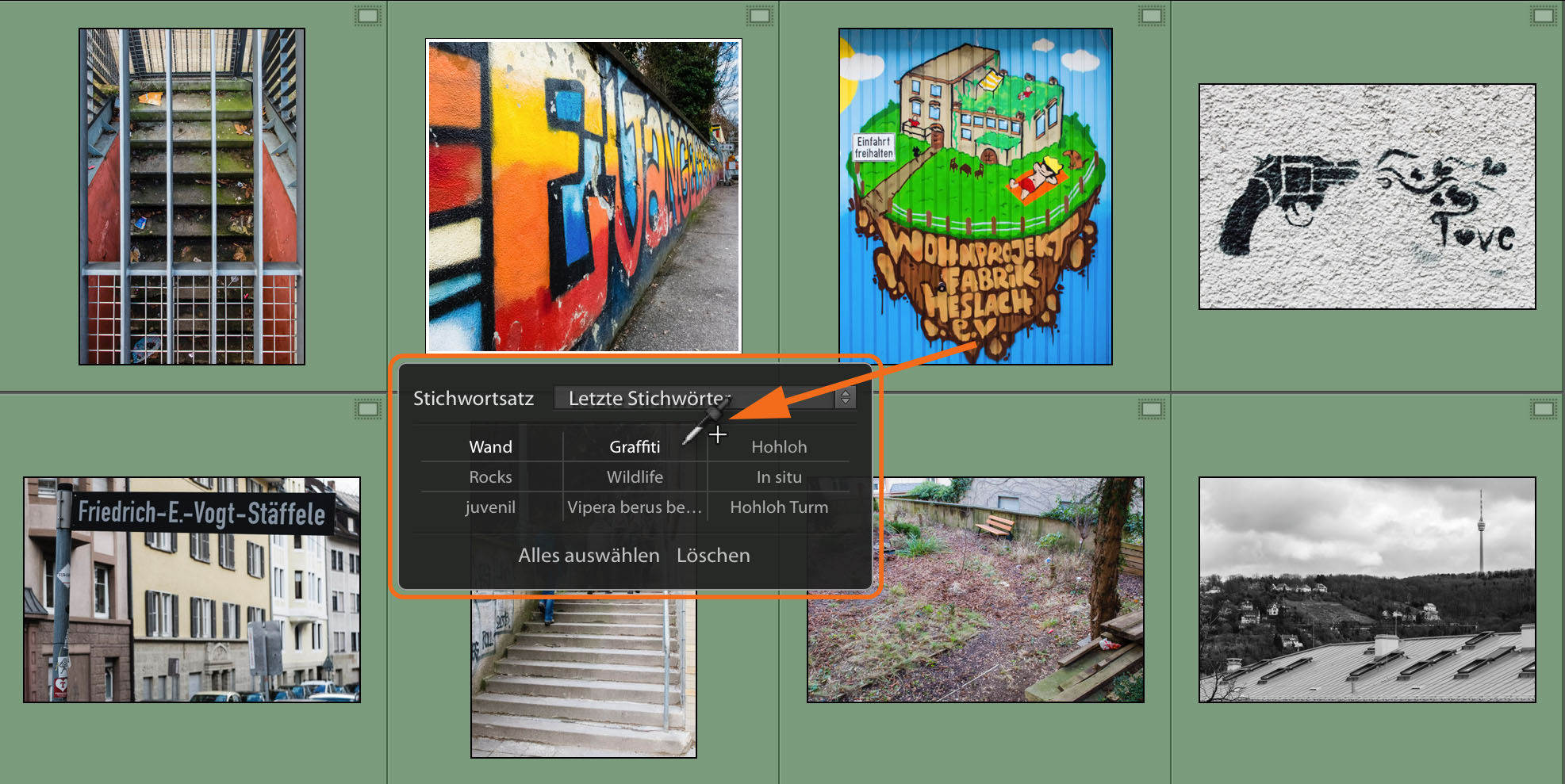Die Sprühdose
Und genau um diese Sprühdose soll es heute gehen. Oder genauer gesagt um das effektive Vergeben von Stichwörtern mit ihrer Hilfe. Stichwort-Graffiti also…und natürlich absolut legal.
Um Euch leichter zu vermitteln, wann und wie Ihr von diesem praktischen Werkzeug profitieren könnt, möchte ich Euch erstmal ein bei vielen häufiger vorkommendes Szenario schildern. Stellt Euch vor, Ihr seid gerade dabei, die Bilder von einer längeren Fotoexkursion zu verschlagworten. Ihr benutzt doch hoffentlich Schlagwörter, um Euer Bildarchiv optimal für zukünftige Bilderverwertungen fit zu machen? Nein? Dann unbedingt erst mal hier vorbei schauen…
Alle „Erleuchteten“ dürfen natürlich gleich weiterlesen 😉 Also Ihr seid gerade dabei viele Bilder zu verschlagworten und dabei stellt ihr fest, dass unter diesen Bilder eine größere Anzahl (nicht zusammenhängend) ist, die alle das selbe Stichwort bekommen sollen. Ich benutze übrigens die Begriffe Schlagwort und Stichwort völlig gleichwertig und als Synonym. Ihr habt nun die Möglichkeit alle Bilder, die das Stichwort bekommen sollen, mühsam mit der Maus zu selektieren und dann in der Rasteransicht das Stichwort allen Bildern auf einmal hinzuzufügen. Oder Ihr geht die Bilder eines nach dem anderen durch und vergebt jedesmal einzeln das Stichwort. Fast noch umständlicher :-/
Oder Ihr lest weiter und ich kann Euch im Folgenden hoffentlich von der Sprühdose in Lightroom überzeugen. Diese kann Euch effizient dabei unterstützen, ein oder mehrere Stichwörter auf viele Bilder zu „sprühen“. Und übrigens nicht nur Stichwörter, sondern auch einige andere wichtige Metadaten. Aber dazu später mehr.
Bevor wie wir uns die Sprühdose nun näher anschauen können, möchte ich Euch erst noch ein paar Hinweise dazu geben, wann Ihr die Sprühdose am besten einsetzen könnt. Punkt 1 habe ich ja schon oben erwähnt: Ihr habt eine größere Menge Bilder, von denen einige (nicht komplett zusammenhängende) Bilder das selbe Stichwort (oder sogar mehrere) erhalten sollen. Der zweite wichtige Aspekt für die Sprühdose ist, dass Ihr den Dias im Leuchtpult (manche sagen auch Rasteransicht dazu) schon ansehen könnt, ob das besagte Stichwort dem Bild hinzugefügt werden muss und Ihr für diese Entscheidung nicht erst in die Lupen-/Einzelansicht wechseln müsst. Dafür gibt es einen anderen Weg, den ich Euch in einem späteren Tipp näher bringen möchte.
Der erste Schritt zum erfolgreichen „Graffiti-Sprayer“ wäre aber erst mal, dass wir die Sprühdose überhaupt finden. Schaut dazu einmal in die Werkzeugleiste/Toolbar Eurer Bibliothek. Dort findet Ihr, wie im folgenden Screenshot zusehen, die kleine, unscheinbare Sprühdose.
Falls Ihr Eure Werkzeugleiste momentan nicht finden könnt, drückt einfach mal die T-Taste, dann sollte Sie flux wieder eingeblendet werden. Falls sie zwar sichtbar ist, Ihr aber darin keine Sprühdose finden könnt, dann klickt mal auf das kleine Dreieck am rechten Rand der Toolbar. Dadurch öffnet sich eine Dropdownliste, in der Ihr verschiedene Werkzeuge aktivieren oder deaktivieren könnt. Klickt hier auf die Zeile „Sprühdose“, sodass sie einen Haken davor bekommt. Nun solltet Ihr die Sprühdose in der Werkzeugleiste vorfinden.
Ein beherzter Klick auf die Sprühdose aktiviert diese. Alternativ funktioniert auch das oben gezeigte Tastenkürzel Cmd+Opt/Alt+K am Mac bzw. Strg/Ctrl+Alt+K unter Windows. Danach ändert sich Euer Mauszeiger und neben dem nun leeren Sprühdosen-Fach taucht der Begriff „Malen“ und mit ihm die Optionenliste der Sprühdose auf.
Über diese Dropdownliste könnt Ihr auswählen, welche Art von Metadaten Ihr in die Sprühdose laden wollt. Die verschiedenen Optionen sind weitestgehend selbsterklärend, wenn Ihr erst mal die grundlegende Funktionalität der Sprühdose kennengelernt habt. Dazu wollen wir uns, wie oben ausführlich geschrieben, mit dem „Sprühen“ von Stichwörtern beschäftigen. Dazu wählt bitte die entsprechende Option „Stichwörter“ aus, falls diese nicht eh schon ausgewählt ist.
Die hier verwendeten Bilder stammen alle von einer der Stäffelestouren, die mein Partner Oliver Mirkes von Wanatu seit vielen Jahren in Stuttgart veranstaltet. Ich hoffe, Ihr verzeiht mir die ungenierte Werbung, aber erstens war ich bei jeder Tour mit Oli sehr begeistert (trotz meist suboptimalem Wetter zum Fotografieren) und zweitens: Was könnte besser als Beispiel für die Verwendung der Lightroom-Sprüdose herhalten, als – Ihr ahnt es schon – Bilder von Graffitis? 😉
Wir tragen deshalb in das Textfeld, das Ihr im nächsten Screenshot seht, das Wort Graffiti ein. Falls Ihr das Stichwort in der Vergangenheit schon einmal verwendet habt, schlägt Euch LR so gleich eine Auto-Vervollständigung zu den schon eingegebenen Buchstaben vor, die Ihr mit Enter/Return bestätigen könnt.
Wenn Ihr dabei auf eine zusammenhängende Folge von Bildern stosst, die alle Euer aktuelles Sprühdosen-Stichwort erhalten sollen, müsst Ihr dazu übrigens nicht jedes Bild einzeln anklicken. Ihr könnt mit gedrückter Maustaste einfach in einem Rutsch über alle Bilder (auch in mehreren Zeilen) drübersprühen. Wie mit einer realen Sprühdose eben auch.
Der nächste Screenshot zeigt Euch den Unterschied: Weisser Rahmen = Stichwort zugeordnet (Pfeil in Orange) und grauer Rahmen = Stichwort nicht zugeordnet (Grauer Pfeil).
Bei intensiver Nutzung der Sprühdose wird es aber nicht ausbleiben, dass Ihr auch mal ein falsches Bild ansprüht, welches Euer aktuelles Stichwort gar nicht verdient hat. Dann ist guter Rat gar nicht teuer, denn Ihr könnt einfach die Alt-Taste (beim Mac oft auch Opt-Taste genannt) drücken und schon verwandelt sich Euer Mauszeiger von der Sprühdose in einen Radiergummi.
Ja, die Alt-Taste ist in allen Adobe-Programmen (beim Mac sogar systemweit) eine wahre Allzweckwaffe und ich glaube ich muss ihr irgendwann mal einen eigenen Tipp-Artikel oder eher eine ganze Serie widmen.
Der folgende Slider und Screenshot zeigen Euch das gerade beschriebene und Ihr könnt mit dem Radierer ein fälschlich versprühtes Stichwort ruckzuck wieder weg radieren. Einfach mit gedrückt gehaltener Alt-Taste auf das entsprechende Bild klicken. Um diese Alt-Taste wird Euch jeder Sprayer mit seinen ordinären Sprühdosen beneiden.
In meinem Beispiel ist es nicht unwahrscheinlich, dass alle Bilder, zu denen das Stichwort „Graffiti“ passt, auch noch das Stichwort „Wand“ vertragen könnten.
Haltet dazu einfach die Shift-Taste (siehe nächster Slider) gedrückt.
Zum Abschluss muss ich Euch natürlich noch zeigen, wie Ihr aus dem Graffiti-Modus von Lightroom wieder rauskommt, wenn alle Bilder erschöpfend verschlagwortet sind. Artige LR-User legen die Sprühdose einfach wieder in ihr (leeres) Fach zurück. Faule drücken einfach die Escape-Taste (ESC).
Ein Anwendungsfall, in dem die Sprühdose übrigens besonders nützlich sein kann, ist das Verschlagworten von Personen. Zum Beispiel bei Fotos einer Familienfeier einfach alle Gäste nacheinander in die Sprühdose packen und munter drauf los sprühen…
Vorschläge, Wünsche und Bounty-Programm
Wie immer freue mich natürlich über jegliches Feedback. Am liebsten hier über die Kommentar-Funktion oder auch per Mail. Schreibt mir gerne, ob Ihr den Tipp schon kanntet oder ob Ihr ihn für Eure Arbeit mit Lightroom nützlich fandet.
Fürs erste werden die Tipps übrigens ohne jegliche Einschränkungen hier öffentlich zugänglich sein. Nach einer gewissen Zeit – auf die ich mich jetzt noch nicht festlegen möchte – werden die Tipps eventuell nur den Abonnenten des dazugehörigen Newsletters zugänglich sein. Aber ich denke, das ist ein kleiner Preis als Ausgleich für die Arbeit und Zeit die ich in die Tipps und meinen restlichen Blog stecke 🙂
Also geht am besten gleich zur Newsletter-Seite und meldet Euch an, falls Ihr das nicht eh schon getan habt und erzählt Euren Freunden bei Facebook, Instagram oder im RL
Und damit kommen wir zu einem weiteren wichtigen Punkt: Ich würde mich auch über Feedback zu den von Euch gewünschten Themenbereichen für zukünftige Tipps freuen. Schreibt mir also gerne, ob es mehr Tipps zum Bearbeiten, zum Verschlagworten, zum Suchen und Filtern oder vielleicht auch ganz anderen Modulen als den beiden Platzhirschen Bibliothek und Entwickeln geben sollte.
Aber nicht nur Eure Wünsche interessieren mich. Falls Ihr auch einen Tipp zu Lightroom auf Lager habt, von dem Ihr glaubt, dass er hier veröffentlicht werden sollte, dann nix wie aufgeschrieben und per Mail an mich geschickt.
Falls es ein Tipp ist, den ich so noch nicht auf dem Zettel hatte, winkt Euch neben der natürlich selbstverständlichen Erwähnung als Tipp-Geber auch noch eine fette Belohnung! Ich bin gespannt, was ich nach all den Jahren mit Lightroom und Studium von vielen Videos und Artikeln noch alles an Neuem entdecken darf.
Vielen Dank dafür und für Euren Besuch auf meiner Seite. Und natürlich wie immer: Viel Spaß mit Lightroom und bis zum nächsten Monat 🙂
Meine Ausrüstung
Da ich in Emails oder im persönlichen Gespräch immer wieder nach meiner Ausrüstung oder Tipps zum Thema "sinnvolles Foto-Zubehör" gefragt werde, habe ich mir die Mühe gemacht, meine persönliche Ausrüstung zu dokumentieren. Alle unter dem Menüpunkt "Meine Ausrüstung" aufgelisteten Artikel kann ich also definitiv empfehlen. Die Liste wird regelmäßig gepflegt und aktualisiert.
Affiliate-Links *
Alle mit * gekennzeichneten Links sind sog. Affiliate-Links. Für Sie entstehen dadurch keinerlei zusätzliche Kosten oder anderweitige Folgen. Für mich gibt es ein kleines Kickback seitens der Händler, welches mir hilft meinen kostenlosen Blog und Newsletter voranzutreiben.