
Auch heute handelt der LR-Tiger-Tipp zur Abwechslung mal wieder von den lokalen Bearbeitungsfunktionen in Lightroom. Ihr könnt mir aber ruhig sagen, wenn es Euch zu viel wird mit der „Maskerade“. Aber Masken sind im Moment nun mal ein wichtiges Thema 😷
Alles, was ich im Folgenden zeige, funktioniert gleichermaßen mit dem Verlaufs- und Radial-Filter sowie dem Maskierungspinsel.
Die nächste Ausgabe wird sich dann aber auf jeden Fall um ein komplett anderes Thema drehen.
Bevor es losgeht möchte ich aber noch schnell was loswerden:
Danke
für das tolle Feedback zu meinem ersten Versuch, den LR-Tiger-Tipp in einem Video zusammenzufassen. Es freut mich natürlich sehr, dass Euch das Format so gut gefallen hat 😊.
Deshalb werde ich das wohl beibehalten, wo immer es für den aktuellen Tipp Sinn macht und habe Euch auch dieses Mal wieder eines aufgenommen. Ihr findet es wie immer am Ende des Artikels.
Und auch für den heutigen Tipp gibt es ein „Danke schön“ auszusprechen:
Danke für die Ergänzung zum heutigen Tipp 😊
An dieser Stelle möchte ich meinem lieben Foto-Freund Uli Brüderlin dafür danken, das er mir die Pipetten-Variante mit dem Aufziehen des Rahmens gezeigt hat, die ich natürlich gerne in den Tipp eingebaut habe.
Masken-Verbesserungen durch Beschränkung auf bestimmte Farben
Wie oft befindet man sich bei der Bearbeitung eines Fotos nicht in der Situation, dass man einen Teil des Bildes verändern möchte und dazu super schnell und leicht mit dem Verlaufsfilter zum Ziel kommen würde, wäre da nicht ein Bildelement im Weg, das man eigentlich nicht verändern möchte und das aber leider mitten in der Fläche sitzt, die der ideale Verlaufsilter abdecken würde.
Natürlich kann man sich in solchen Fällen schon seit langem damit behelfen, dass man nach dem Erstellen des Verlaufsfilters auf den Pinsel-Modus wechselt und die Bereiche, die man nicht verändern möchte, mit dem Lösch-Pinsel (Bonus-Tipp: ALT-Taste) wieder aus dem Verlaufsfilter entfernt. In vielen Fällen hätte man dann auch gleich mit dem Korrekturpinsel beginnen und nur die Bereiche maskieren können, die man eigentlich verändern wollte.
Doch zum Glück gibt es ja seit LR 7.2 noch weitere Möglichkeiten, eine Maske zu verbessern. Und zwar auf Basis von Helligkeits- und Farbunterschieden zwischen den Bereichen die man maskieren und denen, die man nicht maskieren will. Ersteres wende ich in der Praxis eher selten an, da die Ergebnisse meist nicht so gelungen sind und deshalb werde ich an dieser Stelle nur auf Euren ausdrücklichen Wunsch darüber berichten. Schreibt mir eine Mail oder einen Kommentar, wenn Ihr mehr darüber erfahren wollt.
Wenn sich die Bereiche aber in ihrer Farbe unterscheiden, ist die Farbbereichsmaskierung (wie sie offiziell heißt) aber eine große Hilfe und ich setze sie sehr häufig ein. Um ehrlich zu sein könnte ich nicht mehr auf sie verzichten. Da ich aber immer wieder erlebe, dass sie vielen noch unbekannt ist, möchte ich hiermit ein wenig zu ihrer Verbreitung beitragen.
Im folgenden Screenshot seht Ihr eine solche Situation. Wie der Zufall es so will, handelt es sich wieder um ein Milchstraßenbild, auf dessen Himmel ich gerne mein Milchstraßen-Preset (mehr dazu wieder weiter unten im Text) über einen Verlaufsfilter anwenden würde, um den selbigen etwas mehr an meine Vorstellungen von einem Milchstraßenhimmel anzupassen. Leider würde aber ein Verlauf auch die Felsformation mit beeinflussen und genau das möchte ich hier natürlich nicht.
Statt nun zur Pinselfunktion zu wechseln und die Felsen mit dem Löschen-Pinsel aus der Maske des Verlaufsfilters zu entfernen, klicke ich auf die mit dem Pfeil markierte Dropdownliste „Bereichsmaske“ am unteren Rand des Verlaufsfilter-Panels.
Die dritte Option „Tiefe“ dürfte bei den meisten Bildern deaktiviert sein, da sie nur für Bilder mit zusätzlichen Tiefeninformationen (wie sie manche Smartphones mit Mehrfachkameras sie aufzeichen) angewendet werden kann.
In meinem Beispiel ist die Farbmaske aber genau die richtige, den die roten Felsen und der blaue Himmel unterscheiden sich farblich sehr stark voneinander.
Mit der Taste O (wie Otto) aktiviere ich jetzt erst noch die Visualisierung der Maske. Standardmäßig geschieht dies in roter Farbe. Diese ist im Zusammenspiel mit den roten Felsen aber nicht sonderlich hilfreich. Deshalb drücke ich solange die Kombination Shift + O (wie Otto), bis ich eine passende Maskenüberlagerungsfarbe (in meinem Fall grün) sehe. Falls Du die Shift-Taste suchst, scrolle einfach kurz nach unten, bis Du die passende Tastatur-Grafik findest oder klicke auf den zugehörigen Link.
Die grüne Überlagerung zeigt mir nun an, was uns eh schon klar ist: Der Verlauf wirkt auf das ganze Bild inklusive den Felsen. Doch genau das werden wir jetzt schnellstens ändern.
Mit der Pipette klicke ich dazu in einen Bereich des Himmels, der mir von der Farbe als typisch für den Himmel erscheint. Wenn Euch dabei die grüne Überlagerung stört, könnt Ihr sie jederzeit mit der O-Taste aus- und wieder einblenden.
Dazu setzen wir einfach weitere Pipettenpunkte. Dies gelingt allerdings nur, wenn wir dabei die Shift-Taste gedrückt halten. Ihr seht diese in der folgenden Grafik.
Wenn Ihr übrigens nach fünf festgelegten Pipettenpunkten ein sechstes Mal in Euer Bild klickt, verschwindet Euer erster gesetzter Pipettenpunkt wieder. Und so weiter…
Im Folgenden zeige ich Euch nun noch ein paar weitere nützliche Aspekte rund um die Farbmasken.
Wenn Ihr z.B. aus Versehen eine Stelle im Bild angeklickt habt (im nächsten Screenshot direkt auf den Felsen), die Ihr eigentlich gar nicht in die Maske mit einbeziehen wolltet, dann könnt Ihr mit gedrückter ALT-Taste (siehe nächste Grafik) aus dem Mauszeiger eine Schere machen und Pipetten-Punkte wieder „raus schneiden“.
Statt einzelne Pipetten-Punkte zu setzen, kann man mit gedrückter Maustaste auch einen Rahmen um einen Bildbereich aufziehen, dessen Farben dann für die Maskierung herangezogen werden.
Das sieht dann so aus wie im nächsten Screenshot:
Die Pipettenpunkte, die über einen Rahmen festgelegt wurden, lassen sich übrigens durch ein entsprechendes PIpettensymbol mit Rahmen von den normalen Klickpunkten unterscheiden. Auch das seht Ihr im nächsten Screenshot:
Und nun noch eine kleine Anmerkungen zu meinem oben schon erwähnten LR-Reset für Milchstraßenbilder, dass Ihr über den folgenden Block kostenlos in meinem Shop erhalten könnt, möchte ich auch nochmal einfügen. Falls Ihr den letzten Beitrag schon gelesen habt, könnt Ihr das Folgende natürlich gleich überspringen.
Ich amüsiere mich schon länger immer wieder köstlich über das Anpreisen von (nur heute) drastisch im Preis reduzierten LR-Preset-Paketen.
In der Corona-Zeit haben die Werbeeinblendungen z.B. auf Facebook nach meinem Empfinden massiv zugenommen und da ich der Meinung bin, dass Preset-Pakete (nahezu) nie dreistellige Preise Wert sind, musste ich nun endlich auch in dieses Spiel einsteigen. Aus diesem Grund bekommt Ihr jetzt mein erstes – und auch alle evtl. noch Folgenden – Preset mit einem unschlagbar krassen Preisnachlass 😉
Doch seht selbst:
Milkyway LR-Preset
Bei mir sind alle Presets immer kostenlos 😉
Spenden an die WildCats Conservation Alliance oder mich sind aber gern gesehen!
Ursprünglicher Preis war: 9.999,00 €0,00 €Aktueller Preis ist: 0,00 €.
Euer Feedback und meine eigene Einschätzung haben mich schnell zu dem Entschluss gebracht, dass diese Form ein sinnvolle Ergänzung zu den Tipps in Textform darstellt und ich habe mich deshalb entschieden, dass ich dies auf jeden Fall weiter führen werde.
Trotzdem freue ich mich weiter über jegliches Feedback von Euch zu den Videos. Gerne auch in den Kommentaren oder wie gewohnt per Mail.
Ihr dürft den YouTube-Kanal also gerne abonnieren 😉
Eventuell gibt es dort nämlich auch das eine oder andere Video, zu dem es hier keinen begleitenden Text gibt. Ein Video aufzunehmen ist nämlich meist nach 5 bis 10 Minuten erledigt. In einem Blog-Post wie diesem steckt dagegen ein ganzer Tag Arbeit…
Aber keine Angst, ich habe weder vor zum Vollzeit-YouTuber zu werden, noch diese Artikel hier einschlafen zu lassen. Auch wenn Ihr auf diesen Artikel etwas länger warten musstet 😇
Vorschläge, Wünsche und Bounty-Programm
Wie immer freue mich natürlich über jegliches Feedback. Am liebsten hier über die Kommentar-Funktion oder auch per Mail. Schreibt mir gerne, ob Ihr den Tipp schon kanntet oder ob Ihr ihn für Eure Arbeit mit Lightroom nützlich fandet.
Fürs erste werden die Tipps übrigens ohne jegliche Einschränkungen hier öffentlich zugänglich sein. Nach einer gewissen Zeit – auf die ich mich jetzt noch nicht festlegen möchte – werden die Tipps eventuell nur den Abonnenten des dazugehörigen Newsletters zugänglich sein. Aber ich denke, das ist ein kleiner Preis als Ausgleich für die Arbeit und Zeit die ich in die Tipps und meinen restlichen Blog stecke 🙂
Also geht am besten gleich zur Newsletter-Seite und meldet Euch an, falls Ihr das nicht eh schon getan habt und erzählt Euren Freunden bei Facebook, Instagram oder im RL
Und damit kommen wir zu einem weiteren wichtigen Punkt: Ich würde mich auch über Feedback zu den von Euch gewünschten Themenbereichen für zukünftige Tipps freuen. Schreibt mir also gerne, ob es mehr Tipps zum Bearbeiten, zum Verschlagworten, zum Suchen und Filtern oder vielleicht auch ganz anderen Modulen als den beiden Platzhirschen Bibliothek und Entwickeln geben sollte.
Aber nicht nur Eure Wünsche interessieren mich. Falls Ihr auch einen Tipp zu Lightroom auf Lager habt, von dem Ihr glaubt, dass er hier veröffentlicht werden sollte, dann nix wie aufgeschrieben und per Mail an mich geschickt.
Falls es ein Tipp ist, den ich so noch nicht auf dem Zettel hatte, winkt Euch neben der natürlich selbstverständlichen Erwähnung als Tipp-Geber auch noch eine fette Belohnung! Ich bin gespannt, was ich nach all den Jahren mit Lightroom und Studium von vielen Videos und Artikeln noch alles an Neuem entdecken darf.
Wie eigentlich immer gibt es zum Abschluss das Beispielbild nochmal als Ganzes zu sehen. Und ein Bonusbild hat sich auch wieder eingeschmuggelt. Der Pilot dieses „Fliegers“ hat es einfach gut mit mir gemeint und ist genau an der richtigen Stelle in meinem Bild vorbegeflogen.
Zum Ende dieser Ausgabe bleibt mir nur noch eines zu sagen: Ich hoffe, dass Euch der Tipp und die Bilder gefallen haben, so dass Ihr den Blog und Newsletter mit gutem Gewissen weiter empfehlen könnt.
Mein ewiger Dank ist Euch dafür – und auch für Euren Besuch auf meiner Seite – natürlich gewiss 😊
Und natürlich gilt wie immer:
Viel Spaß mit Lightroom und alles Gute bis zum nächsten Lightroom-Tiger-Tipp
Der Lightroom-Spickzettel
Aus der Erfahrung aus mehr als einem Jahrzehnt täglicher Arbeit mit Lightroom sowie vielen Workshops und Trainings habe ich den Lightroom-Spickzettel entwickelt, der alle wichtigen Tastaturbefehle, Tipps und Tricks für Lightroom kompakt zusammenfasst.
DIN A4, 300g/qm cellophaniert, abwaschbar
Meine Ausrüstung
Da ich in Emails oder im persönlichen Gespräch immer wieder nach meiner Ausrüstung oder Tipps zum Thema "sinnvolles Foto-Zubehör" gefragt werde, habe ich mir die Mühe gemacht, meine persönliche Ausrüstung zu dokumentieren. Alle unter dem Menüpunkt "Meine Ausrüstung" aufgelisteten Artikel kann ich also definitiv empfehlen. Die Liste wird regelmäßig gepflegt und aktualisiert.
Affiliate-Links *
Alle mit * gekennzeichneten Links sind sog. Affiliate-Links. Für Sie entstehen dadurch keinerlei zusätzliche Kosten oder anderweitige Folgen. Für mich gibt es ein kleines Kickback seitens der Händler, welches mir hilft meinen kostenlosen Blog und Newsletter voranzutreiben.



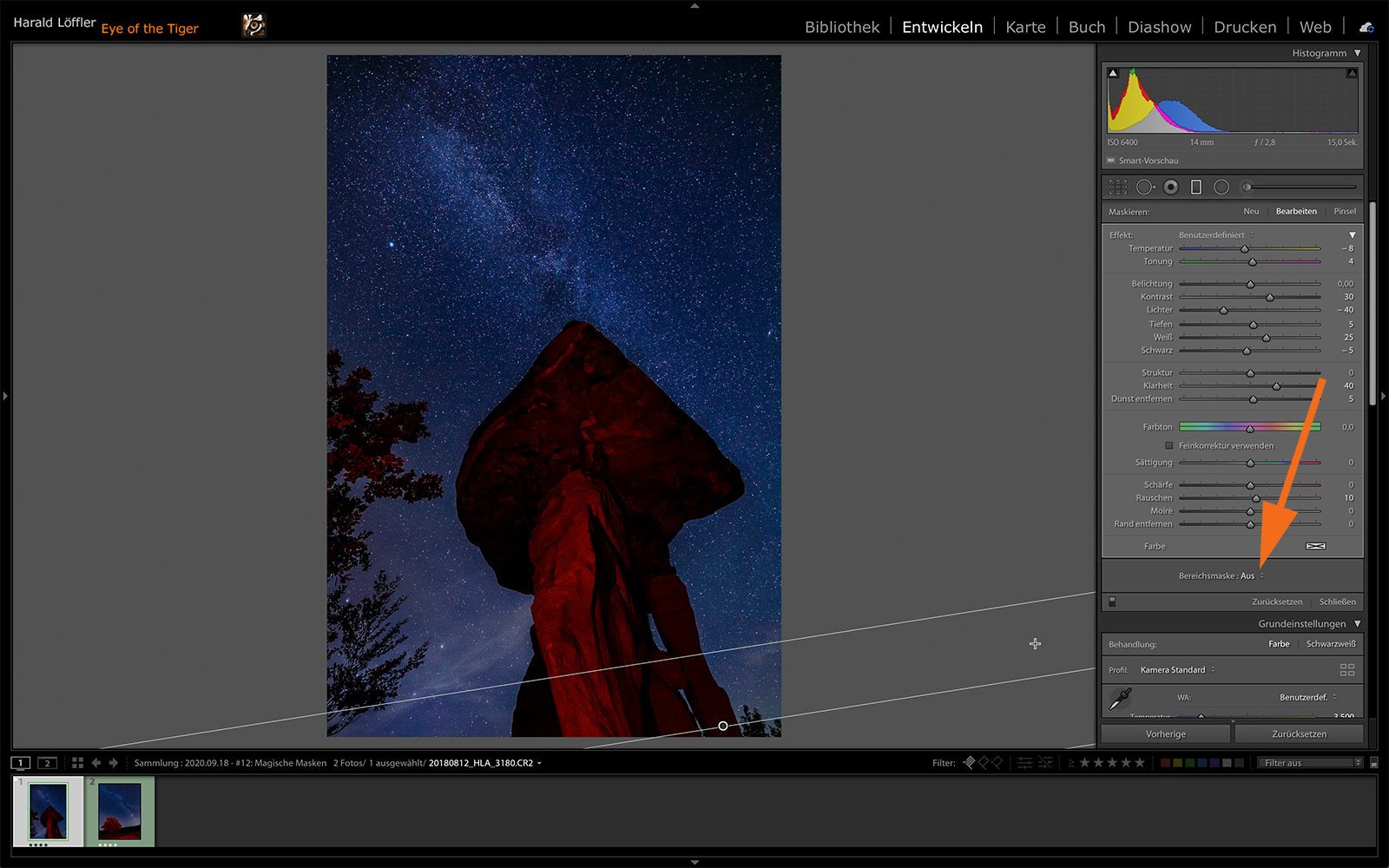




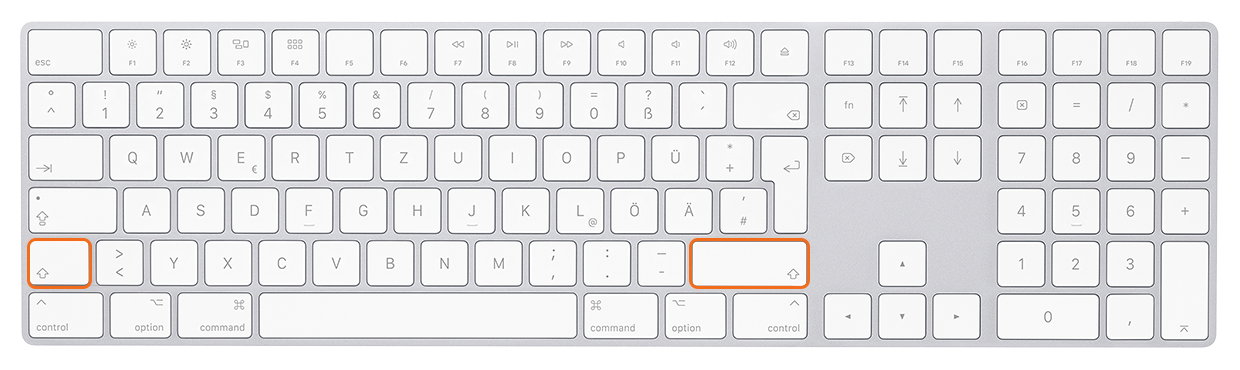
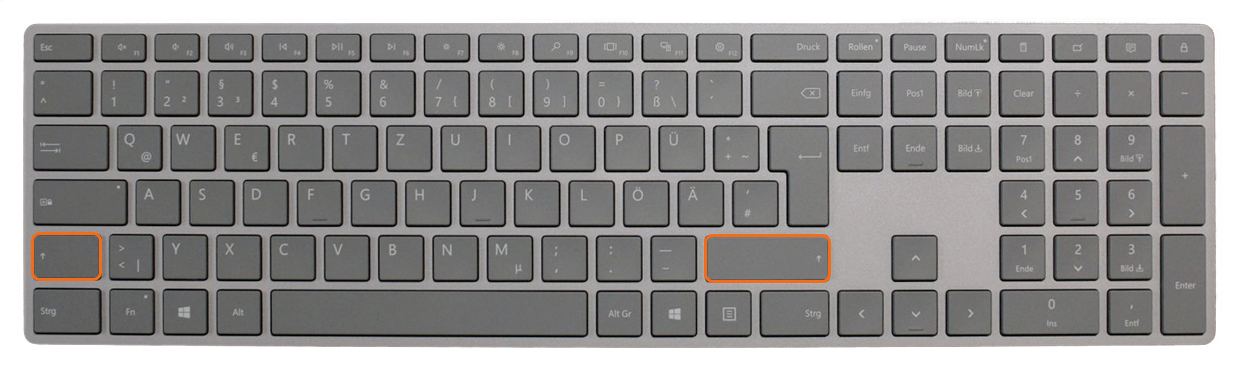
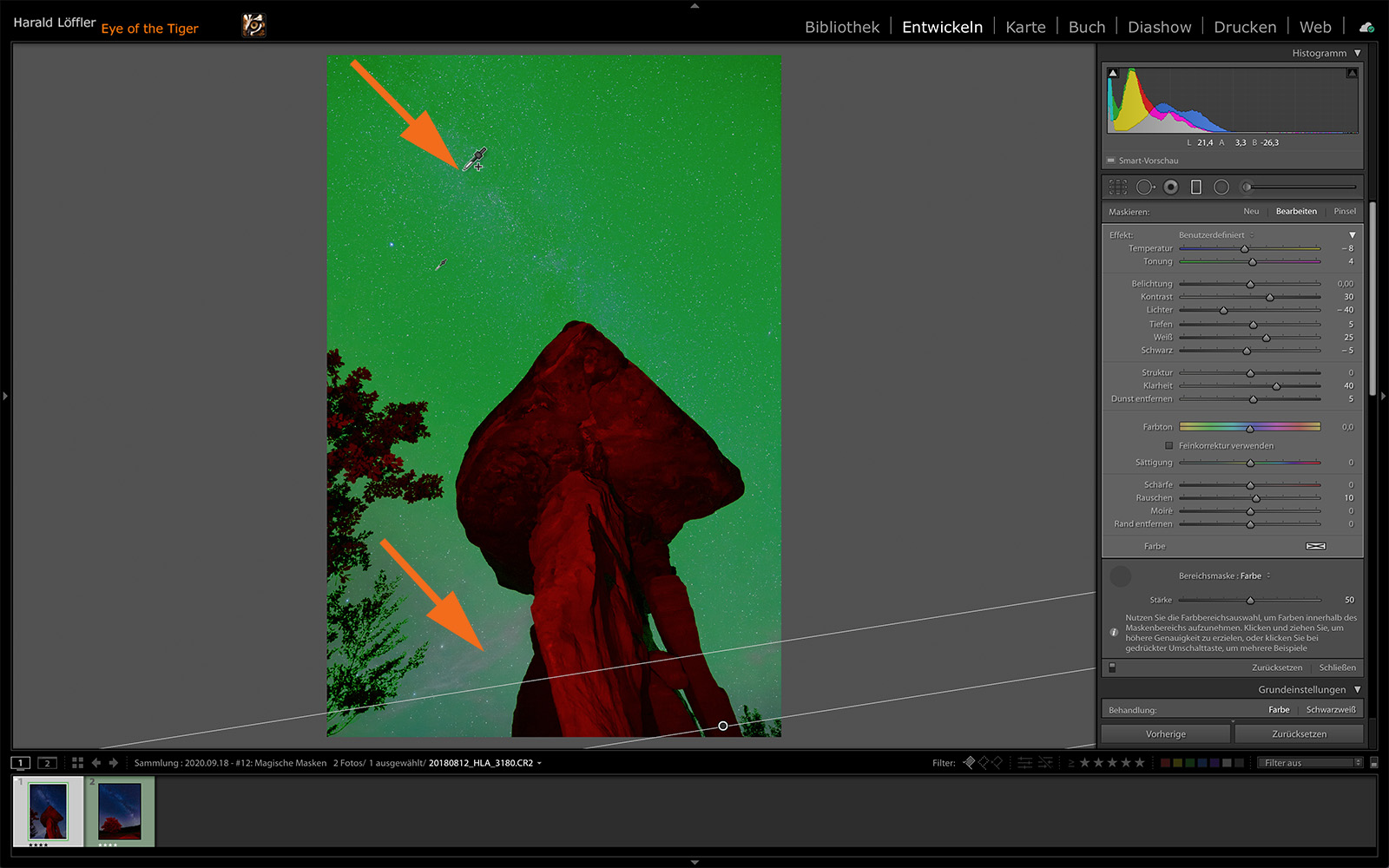
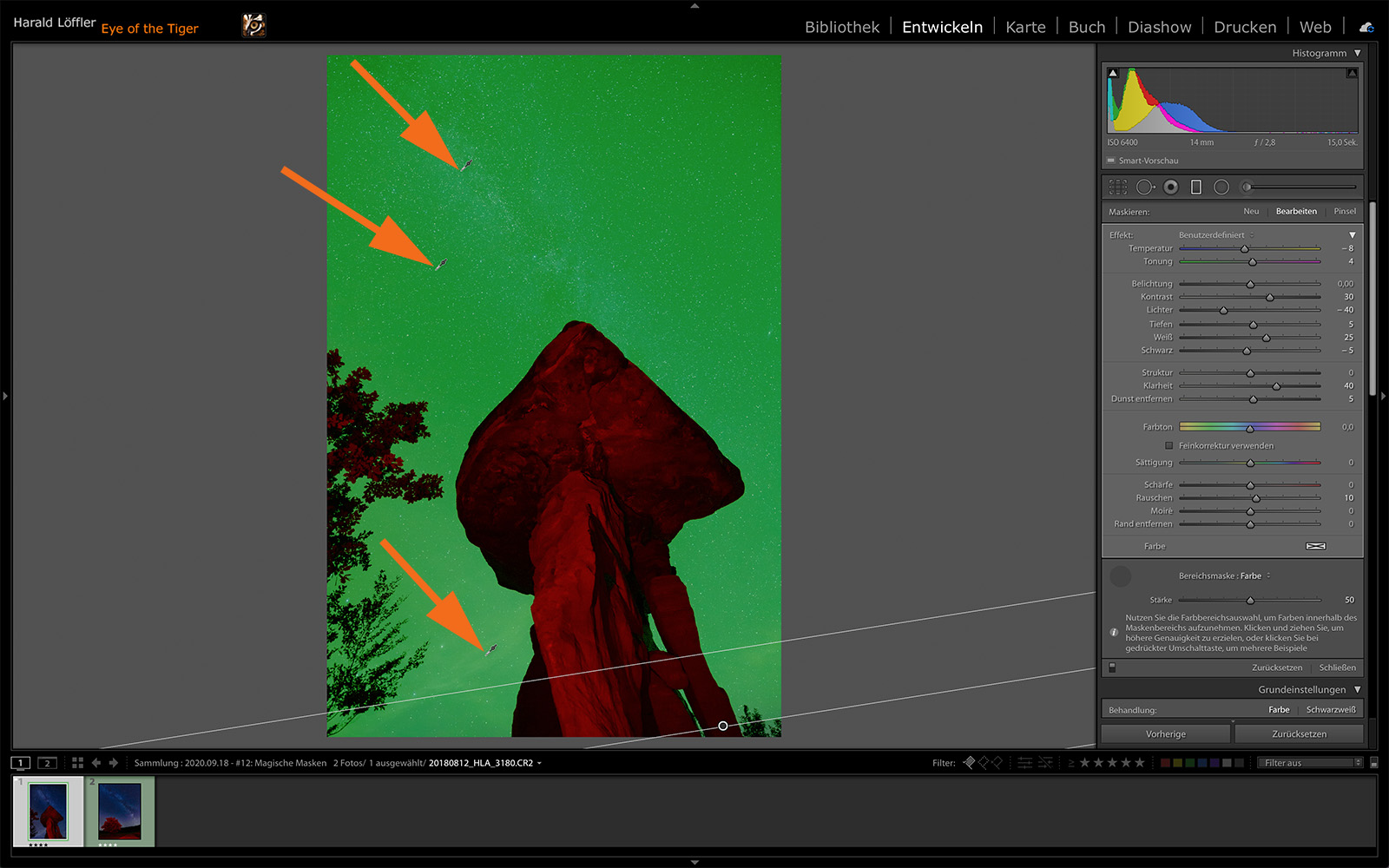
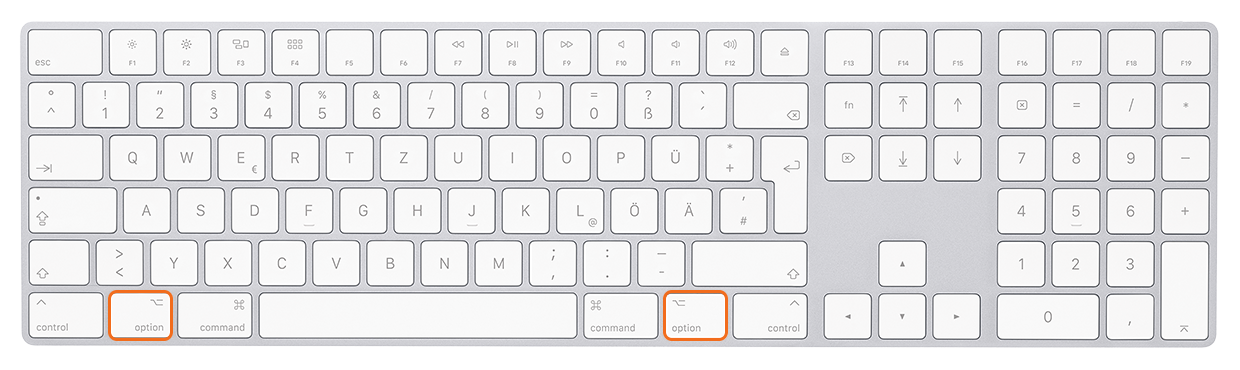
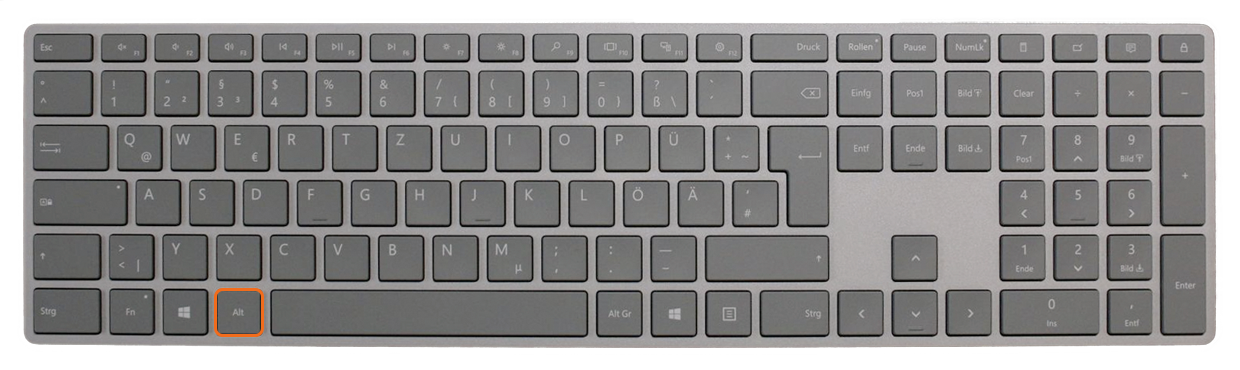

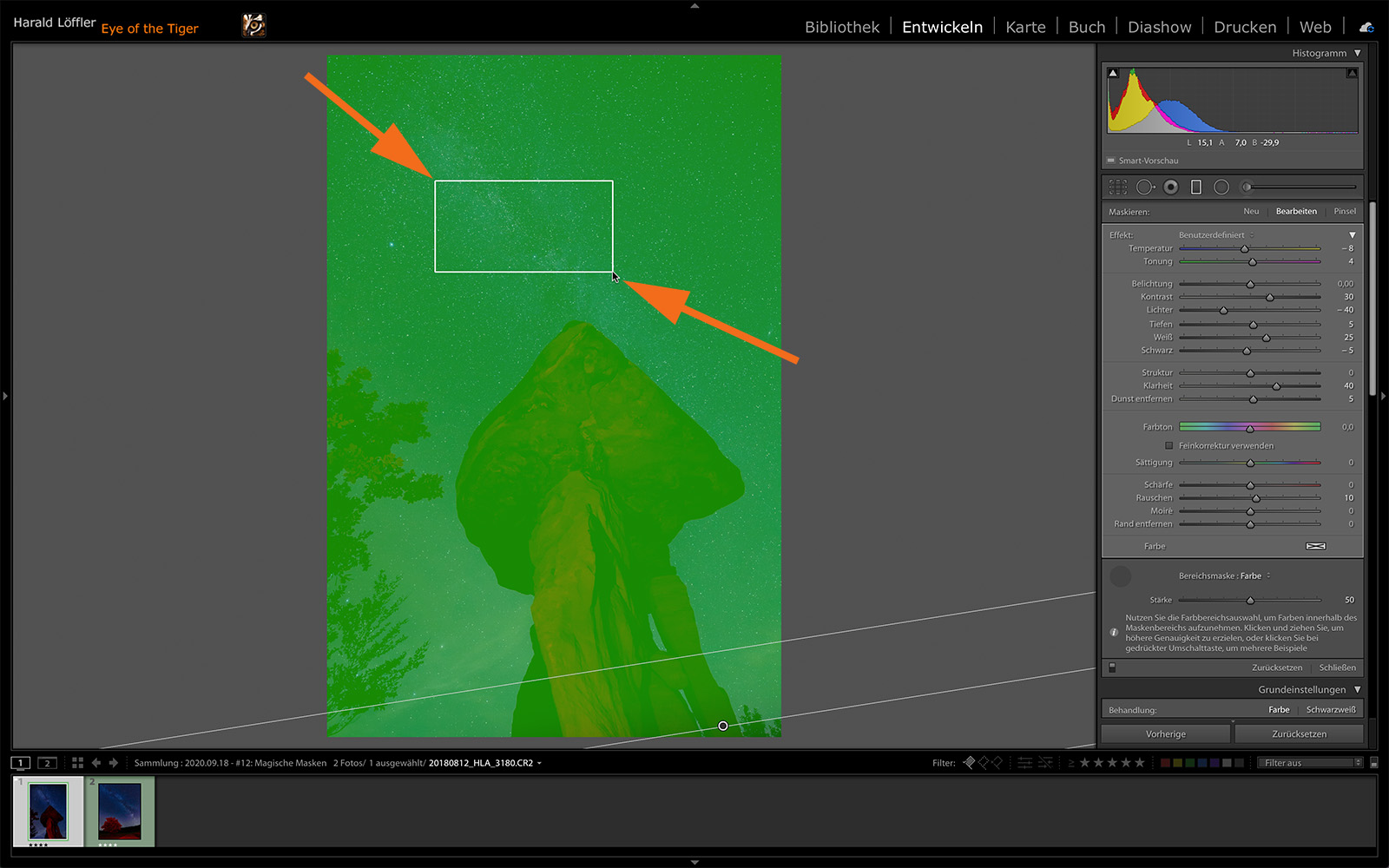

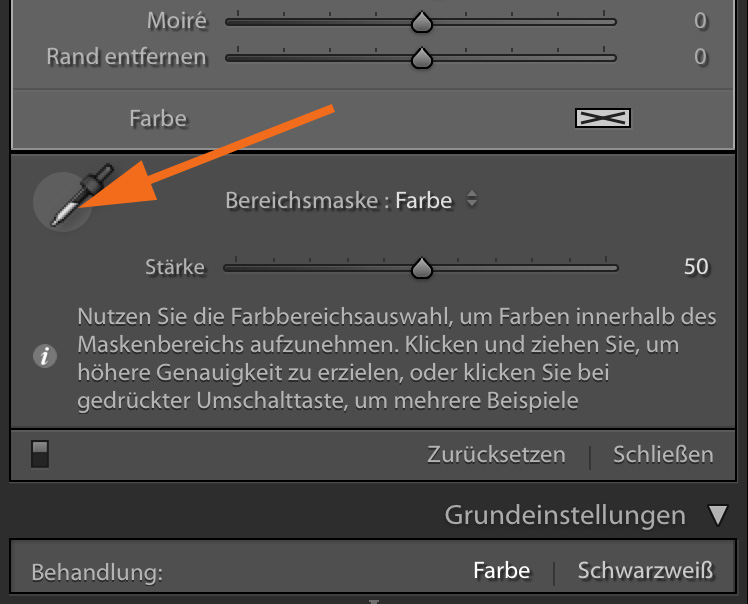


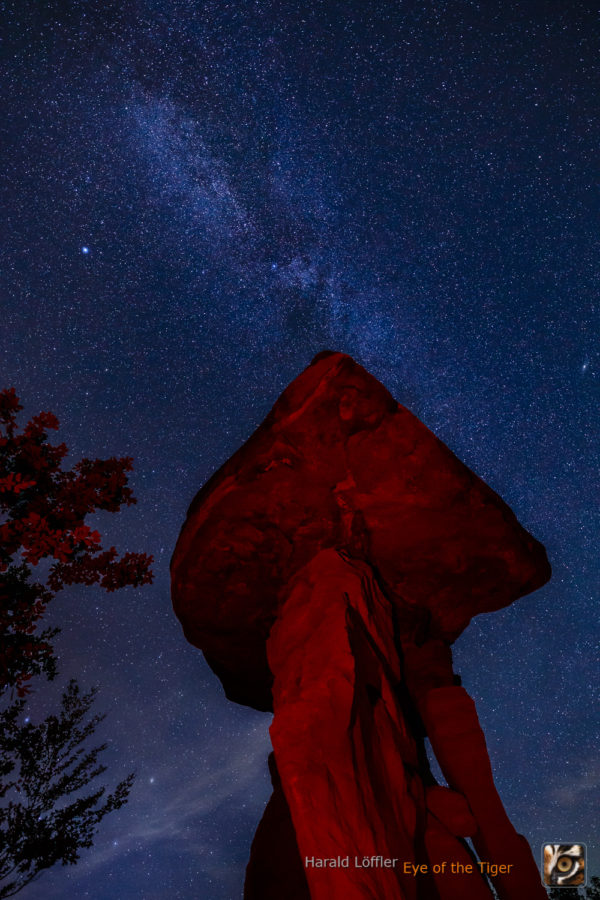



Für eine Photoshop neu Anfängerin ist das etwas kompliziert, was ist der unterschied zwischen Photoshop und Lightroom kann man die gleichen Effekte erzeugen?
Lg Imelda
Hallo Imelda,
die Tipps hier in meinem Blog beziehen sich alle nur auf Lightroom. Manches lässt sich auch auf Adobe Camera Raw (ACR), das Zusatzmodul für Raw-Bearbeitung in Photoshop anwenden. Ich halte LR aber für die weitaus bessere Lösung für Fotografen als die Kombination aus PS und ACR.
Grundsätzlich unterscheidet sich die Bildbearbeitung in PS sehr stark von der Heranngehensweise in LR. LR ist mehr auf Fotografen mit einer größeren Menge an Bildern ausgelegt, die die üblichen Bearbeitungen wie Tonwerte korrigieren, Farben anpassen und kleinere Retuschen ausführen wollen.
PS ist dagegen mehr auf die intensivere, komplexere Bearbeitung von einzelnen Bildern ausgerichtet, kann dafür aber viel mehr. Vor allem was die Bildmontage und komplexere Retuschen angeht. Es ist aber auch deutlich schwerer zu lernen und anzuwenden.
Einen guten Vergleich findest Du hier: https://photographylife.com/photoshop-vs-lightroom
LG Harald