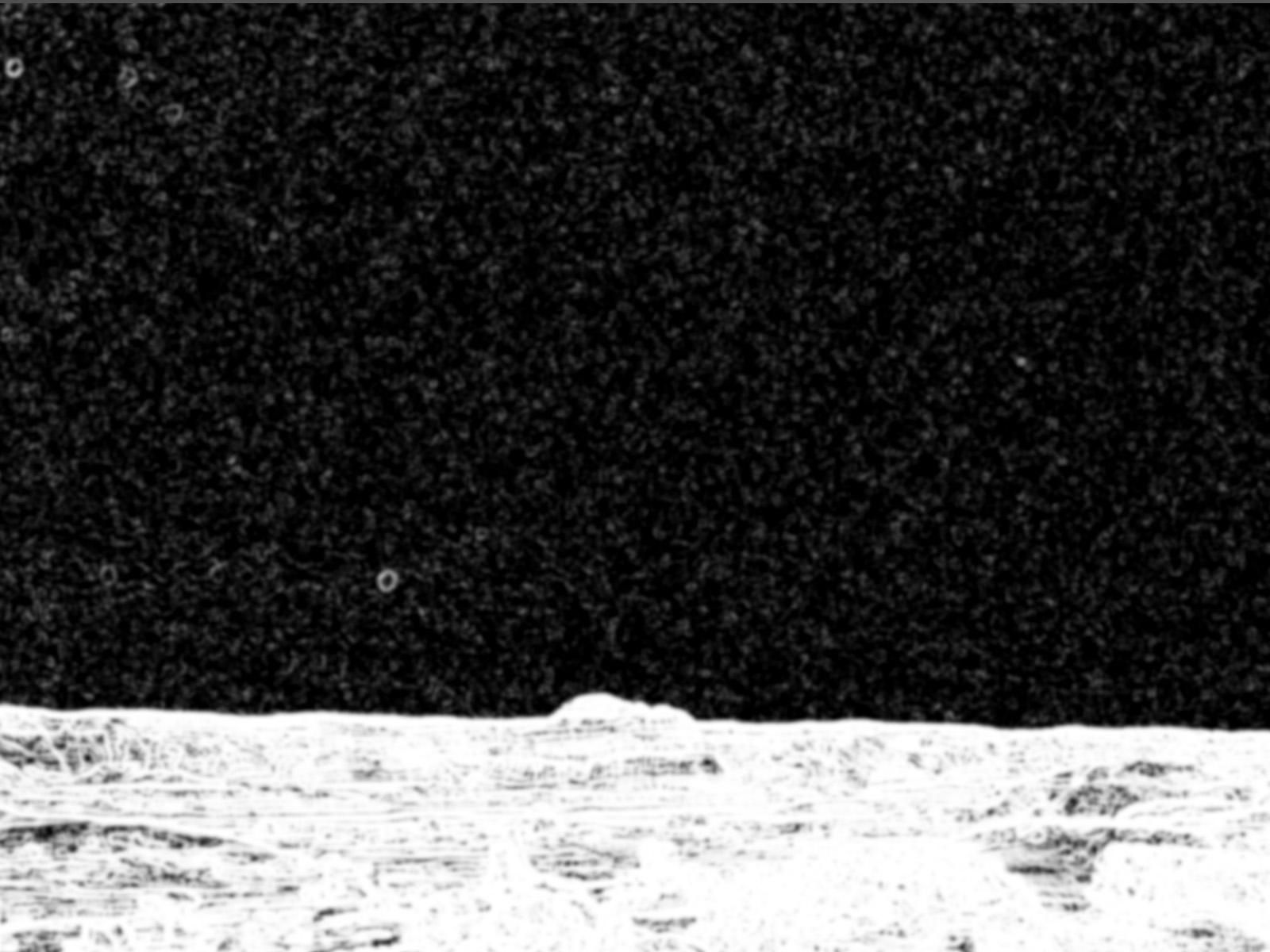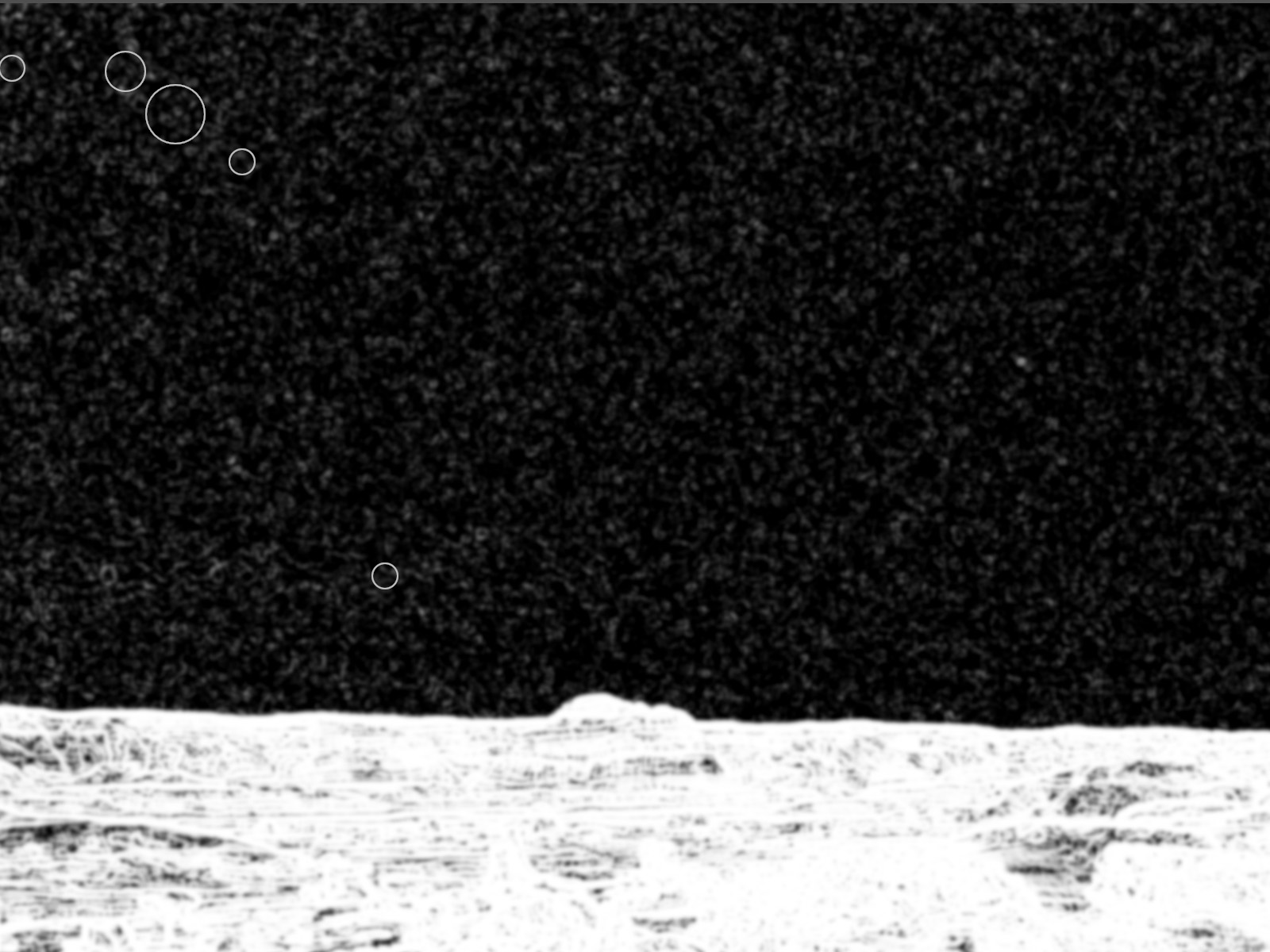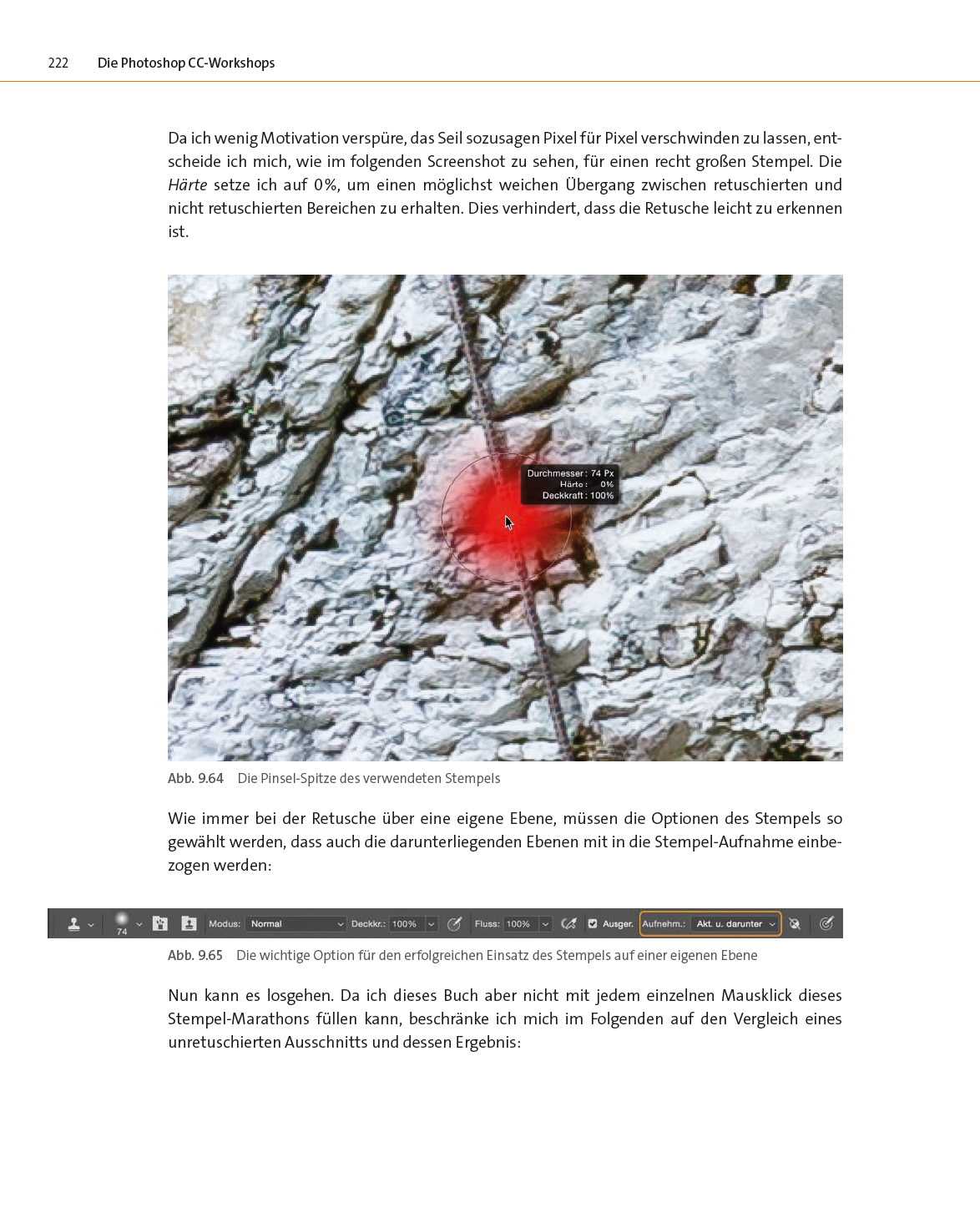In Teil drei meiner vierteiligen Miniserie (Teil 1, Teil 2, Teil 4) zum Bereichsreparatur-Werkzeug geht es heute wieder einmal um ein Tastenkürzel. Aber für alle Tastaturmuffel: Keine Angst, die grandiose Funktionalität, die ich Euch heute nahe bringen möchte, lässt sich auch – ganz ohne das Merken von Tastenkürzeln – mit der Maus nutzen.
Aber wer lieber effizient unterwegs ist und seine Bilder ohne unnötige Mauskilometer bearbeiten will, der kann sich an dieser Stelle schonmal die Taste A merken.
Doch bevor ich Euch zeigen kann, was die Taste beim Stempeln bewirken kann, muss ich Euch erstmal ein wenig über die Problematik erzählen, zu deren Lösung die A-Taste beitragen kann. Die Rede ist von Sensorstaub. Und allen seinen ebenso hässlichen Kumpels wie Pollen (aktuell sehr verbreitet), Schmiermittel aus dem Spiegelmechanismus (hallo Nikon 😉) oder Abrieb von den Verschlusslamellen. Kurz gesagt, alles was auf dem Sensor kleben und sich in Bildern störend im Hintergrund oder Himmel, etc. bemerkbar machen kann.
Nun kann man viele störende Flecken ja ziemlich leicht mit bloßem Auge erkennen. Vor allem, wenn man über einen gut kalibrierten Monitor verfügt. Aber manche Sensorflecken, die auf dem Monitor nur bei konzentriertem Blick erkennbar sind, springen einem sofort ins Auge, sobald man den ersten Print des Meisterwerkes in den Händen hält. Das ist nicht nur ärgerlich, sondern oftmals auch ein teures „Vergnügen“.
Auf den Grund dafür möchte ich hier nur kurz eingehen: Es hat mit dem veringerten Kontrastumfang des Druckers im Vergleich zu Eurem Monitor zu tun. Aber letztlich spielt es auch keine Rolle, zumal das Wegstempeln von Sensorflecken immer eine lästige Arbeit ist, egal wie leicht man sie erkennen kann.
Wäre es da nicht toll, wenn man sich beim Suchen der Flecken helfen lassen könnte? Doch erst mal wollen wir uns ein Beispiel anschauen. Versucht mal im folgenden Screenshot die Sensorflecken zu entdecken. Falls es Euch schwer fällt, könnt Ihr einfach den Slider nach links schieben. Dann zeige ich Sie Euch…
Seh ich was, was Ihr nicht seht?
Falls es Euch übrigens trotz den Hinweis-Pfeilen schwer fällt, die Flecken zu erkennen, dann solltet Ihr unbedingt eine Monitor-Kalibrierung* durchführen.
Hilft das nicht weiter, ist es vielleicht an der Zeit über einen neuen Monitor* nachzudenken. Zumindest wenn Bildbearbeitung für Euch ein wichtiges Thema ist.
Falls Ihr aber auch Flecken seht, die nicht markiert sind, solltet Ihr mal mit einen geeigneten Tuch über Euren Bildschirm wischen 😉
Doch nun zum eigentlichen Tipp des Tages: Aktiviert mal wieder das Stempel-Werkzeug (Taste Q) und schaut dann in Eure Toolbar (Taste T, falls sie ausgeblendet ist) rechts von der Stelle, an der wir gestern die Überlagerungsanzeige auf Auto gesetzt haben. Dort findet Ihr einen unscheinbaren Haken, der mit „Bereiche anzeigen“ beschriften ist, sowie einen Regler, den Ihr am besten ungefähr auf die selbe Stellung einstellt, die Ihr im folgenden Screenshot seht. Also auf ca. 75%.
Aber welche Bereiche soll diese Funktion nun anzeigen? Ihr ahnt es natürlich schon: Es sind die Sensorflecken im Bild 🙂
Probieren wir es einfach aus und setzen mit der Maus oder der A-Taste den eben beschriebenen Haken. Dann bekommen wir zwar keine so schönen orangenen Pfeile, die uns die Flecken anzeigen, aber dafür eine bizarre Schwarz-Weiß-Ansicht, in der die Flecken deutlich verstärkt sichtbar werden und die mich irgendwie entfernt an Röntgen-Bilder erinnert. Der Slider im folgenden Screenshot ersetzt hier die Magie der A-Taste.
In diesem Röntgen-Bild sollten jegliche Sensor-Flecken auch auf dem einfachsten Monitor sichtbar werden und wir können in der Ansicht munter drauf los stempeln. Der Regler regelt übrigens die Verstärkung mit der Unterschiede in flächigen Bildteilen hervorgebhoben werden und der oben beschriebene Wert von ungefähr 75% (Adobe hat sich hier leider eine Beschriftung des Reglers gespart) hat sich bei mir für die Praxis als am besten herausgestellt. Einmal entsprechend eingestellt, braucht Ihr ihn in der Regel nie wieder anzufassen und könnt die Toolbar auch einfach ausgeblendet lassen. Das gibt mehr Platz für’s eigentliche Bild und Ihr merkt Euch ja die eh die A-Taste zum Ein- und Ausschalten der Röntgen-Ansicht, oder?
Wie das Ergebnis nach dem Stempeln aussieht, seht Ihr im nächsten Screenshot. In der rechten Hälfte erscheint noch ein recht heller kleiner Punkt, der von einem hellen Stern herrührt. Oder von einem Hotpixel, aber wer vermag das so lange nach der Aufnahme noch so genau zu sagen. Ich habe ihn hier für die Beispiel-Screenshots aber einfach ignoriert. Böse Zungen würden „übersehen“ sagen 🙂
Sobald Ihr mit Stempeln fertig seid oder wann immer Ihr das Ergebnis in der normalen Ansicht überprüfen wollt, drückt Ihr einfach die A-Taste und schon wechselt die Anzeige wieder in die gewohnte Ansicht. Wenn Ihr das ein paar mal gemacht habt, stimmt Ihr mir sicher zu, dass die Röntgen-Ansicht sehr praktisch ist und die A-Taste ihre Nutzung wirklich viel effizienter macht.
Vorschläge, Wünsche und Bounty-Programm
Wie immer freue mich natürlich über jegliches Feedback. Am liebsten hier über die Kommentar-Funktion oder auch per Mail. Schreibt mir gerne, ob Ihr den Tipp schon kanntet oder ob Ihr ihn für Eure Arbeit mit Lightroom nützlich fandet.
Fürs erste werden die Tipps übrigens ohne jegliche Einschränkungen hier öffentlich zugänglich sein. Nach einer gewissen Zeit – auf die ich mich jetzt noch nicht festlegen möchte – werden die Tipps eventuell nur den Abonnenten des dazugehörigen Newsletters zugänglich sein. Aber ich denke, das ist ein kleiner Preis als Ausgleich für die Arbeit und Zeit die ich in die Tipps und meinen restlichen Blog stecke 🙂
Also geht am besten gleich zur Newsletter-Seite und meldet Euch an, falls Ihr das nicht eh schon getan habt und erzählt Euren Freunden bei Facebook, Instagram oder im RL
Und damit kommen wir zu einem weiteren wichtigen Punkt: Ich würde mich auch über Feedback zu den von Euch gewünschten Themenbereichen für zukünftige Tipps freuen. Schreibt mir also gerne, ob es mehr Tipps zum Bearbeiten, zum Verschlagworten, zum Suchen und Filtern oder vielleicht auch ganz anderen Modulen als den beiden Platzhirschen Bibliothek und Entwickeln geben sollte.
Aber nicht nur Eure Wünsche interessieren mich. Falls Ihr auch einen Tipp zu Lightroom auf Lager habt, von dem Ihr glaubt, dass er hier veröffentlicht werden sollte, dann nix wie aufgeschrieben und per Mail an mich geschickt.
Falls es ein Tipp ist, den ich so noch nicht auf dem Zettel hatte, winkt Euch neben der natürlich selbstverständlichen Erwähnung als Tipp-Geber auch noch eine fette Belohnung! Ich bin gespannt, was ich nach all den Jahren mit Lightroom und Studium von vielen Videos und Artikeln noch alles an Neuem entdecken darf.
Auf jeden Fall freue ich mich von Euren Erfahrungen mit den Tipps aus dieser Stempel-Serie zu hören und warte gespannt auf Eure Kommentare und Mails.
Morgen „sehen“ wir uns – so Ihr wollt – wieder und ich zeige Euch, wie Ihr mehrere Stempel überlagern und damit auch bislang vielleicht für unmöglich gehaltene Retuschen realisieren könnt.
Bis dahin sage ich wieder mal vielen Dank für Eure Zeit und bleibt gesund!
Photoshop CC für Lightroom-Anwender
Der Praxiseinstieg mit Grundkurs und Workshops
- Autoren: Harald Löffler, Anna Laudan, Karsten Rose
- Taschenbuch: 536 Seiten
- Verlag: dpunkt.verlag GmbH (16. Oktober 2017)
- ISBN-10: 3864904978
- ISBN-13: 978-3864904974
- Größe: 20,7 x 3 x 25,2 cm
Meine Ausrüstung
Da ich in Emails oder im persönlichen Gespräch immer wieder nach meiner Ausrüstung oder Tipps zum Thema "sinnvolles Foto-Zubehör" gefragt werde, habe ich mir die Mühe gemacht, meine persönliche Ausrüstung zu dokumentieren. Alle unter dem Menüpunkt "Meine Ausrüstung" aufgelisteten Artikel kann ich also definitiv empfehlen. Die Liste wird regelmäßig gepflegt und aktualisiert.
Affiliate-Links *
Alle mit * gekennzeichneten Links sind sog. Affiliate-Links. Für Sie entstehen dadurch keinerlei zusätzliche Kosten oder anderweitige Folgen. Für mich gibt es ein kleines Kickback seitens der Händler, welches mir hilft meinen kostenlosen Blog und Newsletter voranzutreiben.