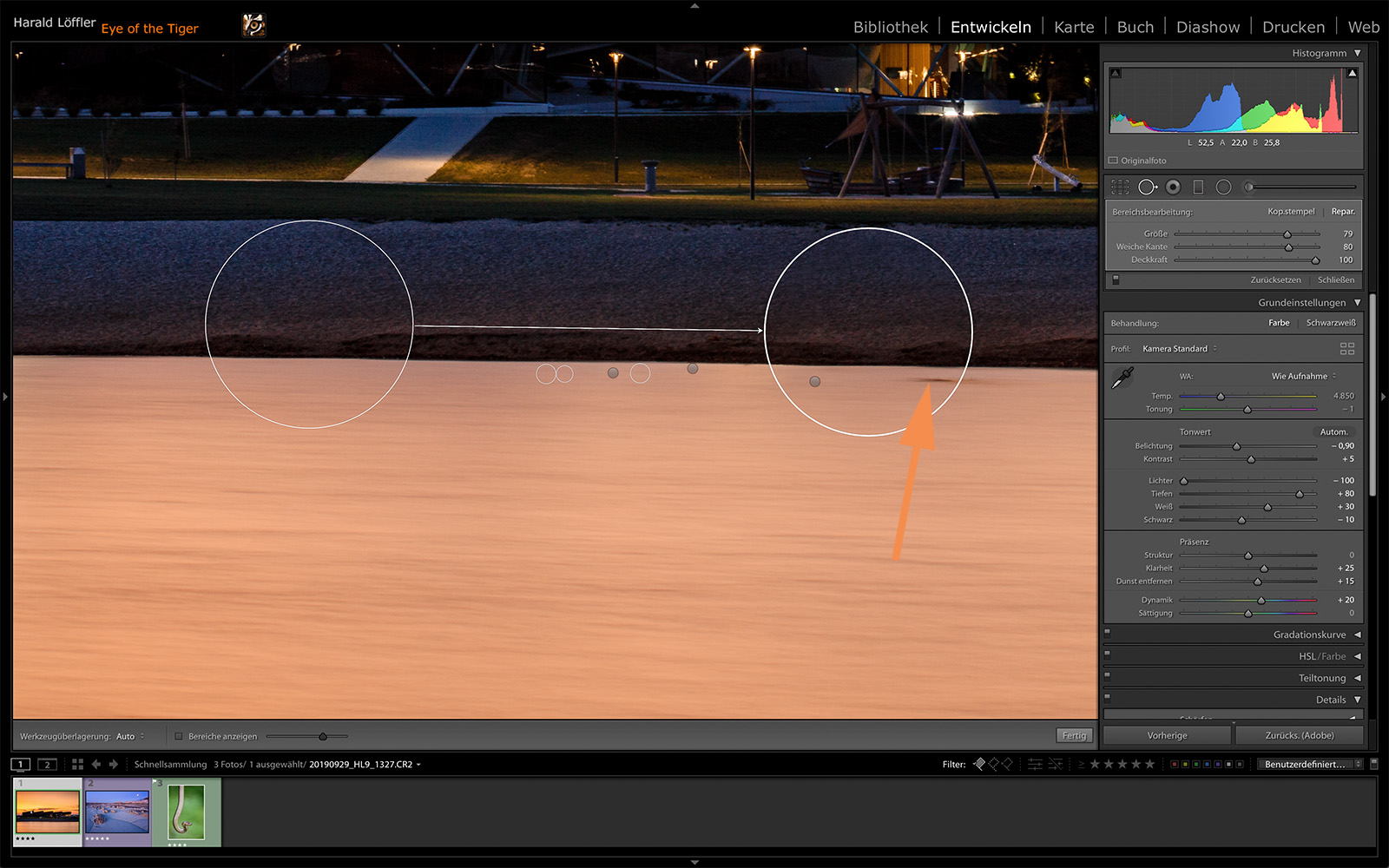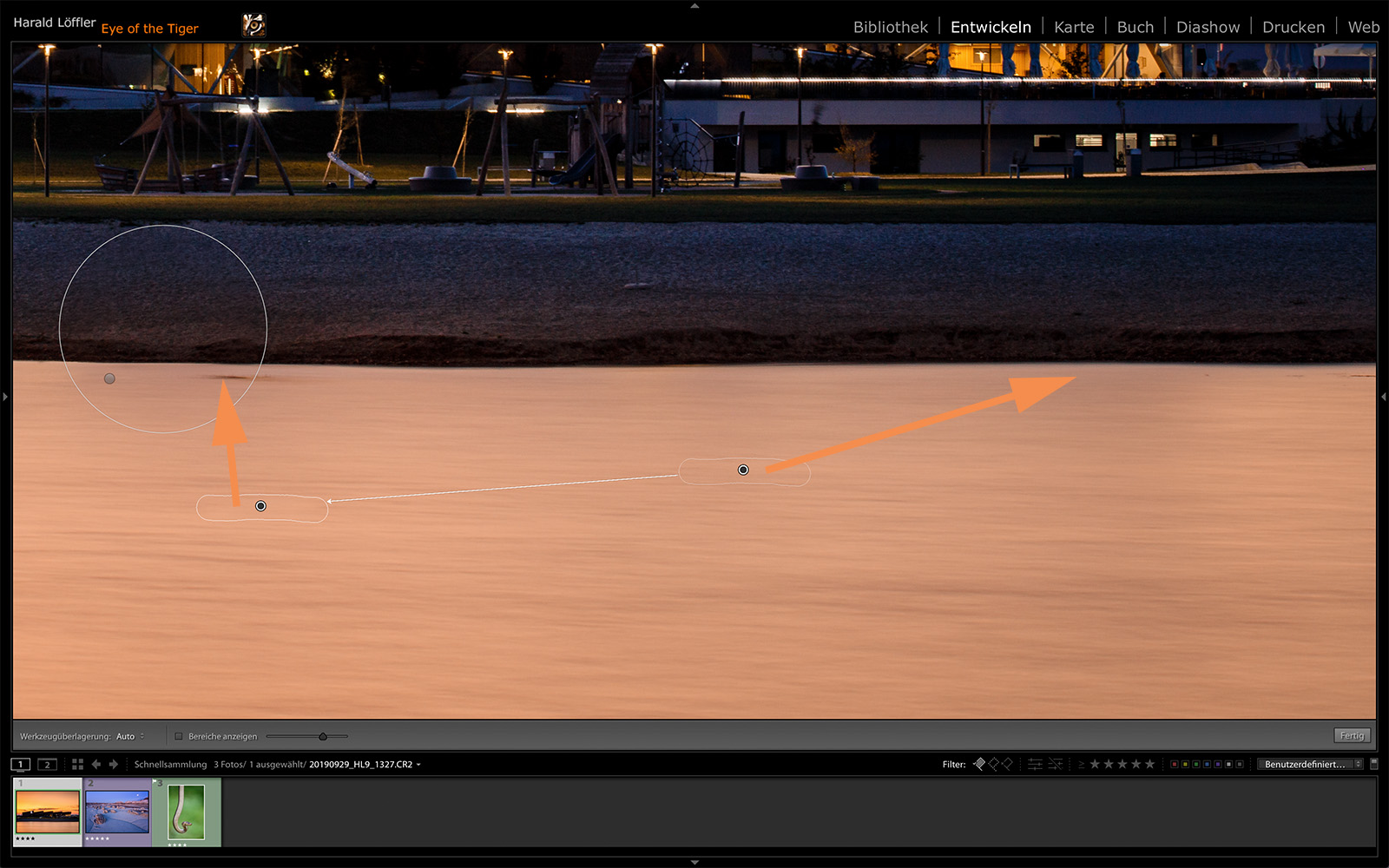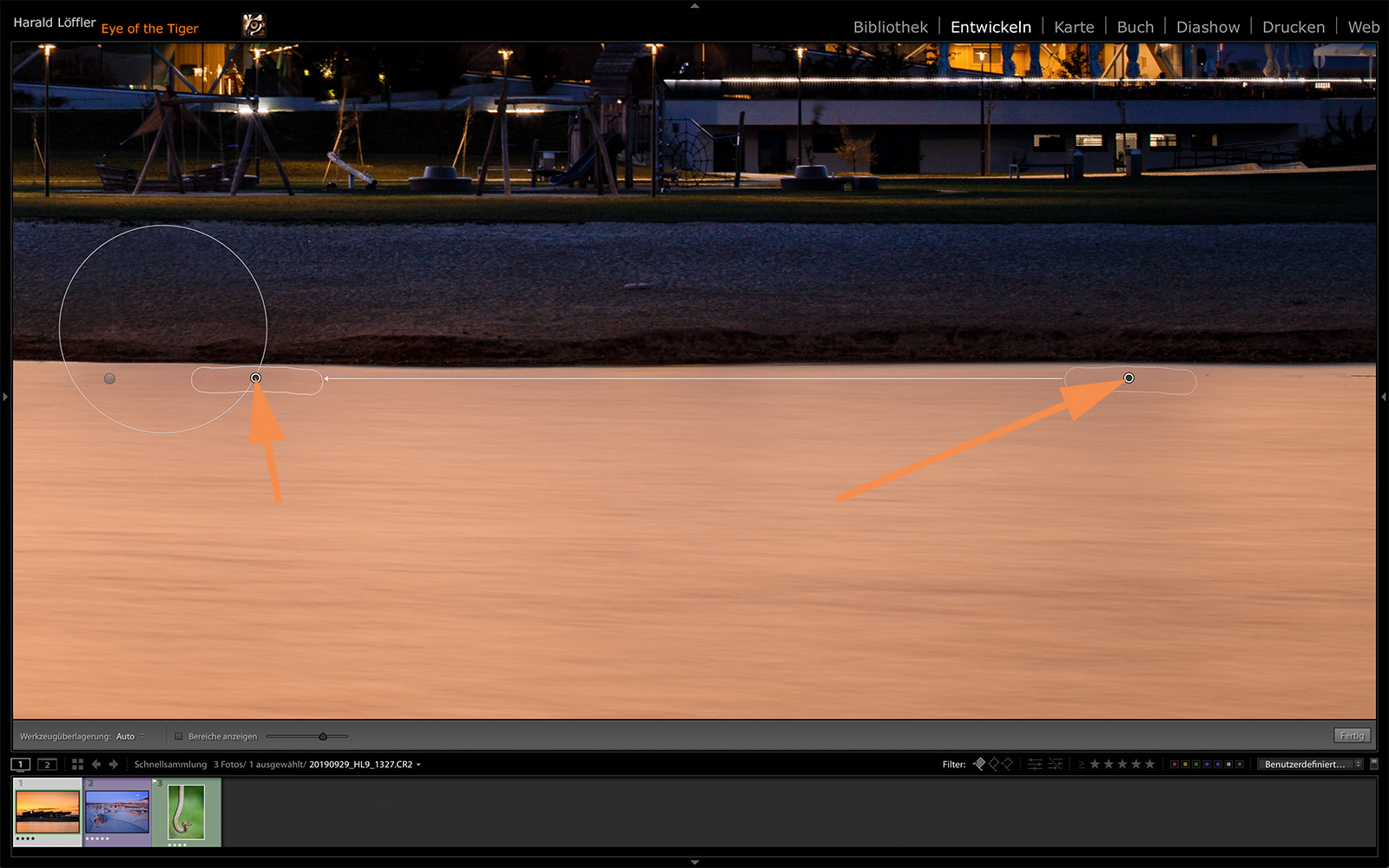Im vierten und (vorerst) letzten Teil (Teil 1, Teil 2, Teil 3) meiner Miniserie zum Stempel-Werkzeug von Lightroom geht es heute um einen Aspekt, der in eigentlich allen meinen Lightroom-Intensiv-Workshops zu einem Aha-Erlebnis bei den Teilnehmern führt. Gefolgt vom einen oder anderen „Da hätte man auch selbst drauf kommen können“ Ausruf 🙂 Und ich bin gespannt, ob es Euch am Ende dieses Posts ebenso geht. Oder ob Ihr da längst schon selber darauf gekommen seid…
Die Rede ist von Situationen, in denen an einer retuschierten Stelle – also dem Ziel der Stempelei – noch immer etwas Störendes übrig bleibt. Grund dafür kann zum einen sein, dass Ihr gezwungen seid mit einer recht weichen Stempelspitze zu arbeiten und/oder an der Quelle einfach nicht genug passendes „Material“ zur Verfügung steht, um den gesamten Ziel-Bereich abzudecken. Oder Ihr findet eine Quelle, die zwar den größten Teil des Ziels wunderbar retuschiert, aber leider trotzdem auch ein (kleines) störendes Element an das Ziel überträgt. Entscheidend ist dabei, dass Ihr gerne noch mal im Zielbereich einen Retuschepunkt setzen wollt. Doch sobald Ihr mit der Maus an die besagte Stelle wandert, ändert Lightroom seinen Mauszeiger und macht Euch damit klar, dass diese Stelle schon besetzt ist und Ihr deshalb nur noch die Möglichkeit habt, den schon existierenden Retuschepunkt zu aktivieren/selektieren, um ihn zu bearbeiten.
Als Beispiel soll der folgende Screenshot dienen. Die Stelle am Pfeil ist leider noch vom großen, aktiven Retuschepunkt übrig geblieben und nun hätten wir hier gerne noch einen weiteren Retuschepunkt.
Die Lösung für das Problem ist wie angekündigt eigentlich recht simpel. Anstatt die störende Stelle direkt zu retuschieren, erstellen wir uns einfach an einer ganz anderen Stelle einen Retuschepunkt, der in Größe und Form zum eigentlichen Ziel passt. Und anschließend verschieben wir zuerst den Zielbereich des neuen Retuschepunkt an seinen wirklichen Bestimmungsort und danach die Quelle an eine passende Stelle für diesen Zielbereich.
Im nächsten Screenshot wird dieses Vorgehen nochmal bildlich dargestellt. Mit einer dünnen Pinselspitze habe ich rechts unter dem eigentlichen Ziel einen passenden Retuschestrich gezogen. Die von LR automatisch gewählte Quelle ignoriere ich erst mal und verschiebe dann – wie von dem kurzen Pfeil angedeutet – das Ziel der neuen Retusche nach oben, also dorthin wo ich eigentlich retuschieren möchte. Danach muss ich nur noch die Quelle (langer Pfeil) solange verschieben, bis die Retusche endgültig passt. Natürlich kann für diesen Schritt auch der magische Slash zum Einsatz kommen 🙂
Für das hier gezeigte Beispiel wäre auch noch ein weiteres Vorgehen möglich, das sogar noch einen Tick schneller ist. Wenn Ihr mit dem dünnen Retuschestrich rechts außerhalb des großen Kreises beginnt, könnt Ihr die Retusche (natürlich mit andauernd gedrückter Maustaste) bis in den bestehenden Kreis hinein führen. Damit liegt dann der Retuschepunkt schon an der richtigen Stelle und Ihr müsst gegebenenfalls nur noch die Quelle wie gerade schon beschrieben anpassen. Die zuvor beschriebene Methode ist aber die universellere, die Ihr überall einsetzen könnt.
Das Ergebnis seht Ihr nun im nächsten Screenshot sowie im darauf folgenden Bild. Stimmt Ihr mir zu, dass diese Technik eigentlich recht einfach und naheliegend ist? Dann zeige ich Euch in einer kleinen Bonusrunde noch, wie Ihr sie noch eine Stufe weiter treiben und Retuschen vornehmen könnt, von denen manche steif und fest behaupten, dass so etwas mit Lightroom gar nicht möglich ist und man dafür Photoshop benötigt 😉
Bonus-Tipp
Eine abgewandelte Variante der oben beschriebenen Technik könnt Ihr dazu verwenden, (wichtige) Teile eines Bildes an eine andere (bessere) Stelle zu verschieben. Stellt Euch vor, dass Ihr an einem kalten Februar Morgen diese tolle Nebelstimmung vor Eurer Kamera habt, der Kraftwerksbetreiber aber völlig gedankenlos den falschen Kessel eingeheizt hat, da er leider nicht viel vom Fotografieren versteht. Deshalb war ihm wohl auch nicht klar, das für einen schönen Bildaufbau der Rauch eigentlich aus dem rechten Kamin kommen müsste.
Nicht immer hat man es aber mit einem so einsichtigen Kraftwerksbetreiber wie ich an diesem Morgen zu tun, bei dem ein kurzer Anruf genügt, um in Windeseile den anderen Heizkraftblock zu aktiveren. Deshalb will ich Euch auch noch den Weg zeigen, mit dem Ihr das selbe Ergebnis auch mit LR erzielen könnt.
Im ersten Schritt erstellen wir am Ziel für den Rauch (rechter Schornstein) eine Retusche, die in Größe und Form dem Rauch des linken Schornsteins entspricht. LR wird nun irgendwo im Bild eine Quelle finden, die uns aber nicht weiter interessiert. Wir verschieben diese Quelle einfach dorthin, wo sich der Rauch des linken Schornsteins befindet und schon haben wir Rauch aus beiden Schornsteinen.
Zu beachten ist dabei, dass ich hier absichtlich auch ein Stück des Schornsteines und nicht nur den Rauch mit in die Retusche einbezogen habe. Da solche Retuschen fast immer nur mit einer weichen Pinselspitze gelingen, muss ich mich nicht mit Problemen am Übergang zwischen Kamin und Rauch auseinandersetzen.
Die Einstellungen für diesen und den nächsten Retuscheschritt waren übrigens: Größe 76, Weiche Kante 75, Deckkraft 100, Modus Reparieren. Ganz wie im ersten Teil (LTT #4) bei den Stempel-Basics beschrieben.
Wenn wir jetzt den linken Rauch verschwinden lassen wollen, ist dafür im Gegensatz zum oberen Beispiel mit dem Wasser nicht ein bestehender Zielbereich sondern die Quelle unserer letzten Stempelaktion im weg. Wir können das Problem aber genau wie oben schon beschrieben lösen, indem wir die Retusche an einer beliebigen anderen Stelle erstellen und dann über den überflüssigen Rauch schieben. Danach nur noch die Quelle passend suchen und wir sind eigentlich am Ziel. Alternativ können wir aber auch einfach mit der Taste Q das Stempelwerkzeug schließen und gleich wieder öffnen. Dann ist unser vorheriger Stempelpunkt inaktiv und damit keine störende Quelle über dem linken Rauch sichtbar, sodass wir gleich an Ort und Stelle mit der zweiten Retusche beginnen können. So oder so seht Ihr das Ergebnis im nächsten Screenshot:
Falls am Rand der Retusche zum Schornstein hin Bleeding (siehe Teil 1/LTT #4) auftritt, nehmt Ihr einfach einen kleinen Pinsel mit recht harter Kante (ca. 10 – 20) und dem Modus Kopieren und entfernt das Bleeding unter zur Hilfenahme der weiter oben beschrieben Technik, um innerhalb der schon bestehenden Retusche arbeiten zu können.
Vorschläge, Wünsche und Bounty-Programm
Wie immer freue mich natürlich über jegliches Feedback. Am liebsten hier über die Kommentar-Funktion oder auch per Mail. Schreibt mir gerne, ob Ihr den Tipp schon kanntet oder ob Ihr ihn für Eure Arbeit mit Lightroom nützlich fandet.
Fürs erste werden die Tipps übrigens ohne jegliche Einschränkungen hier öffentlich zugänglich sein. Nach einer gewissen Zeit – auf die ich mich jetzt noch nicht festlegen möchte – werden die Tipps eventuell nur den Abonnenten des dazugehörigen Newsletters zugänglich sein. Aber ich denke, das ist ein kleiner Preis als Ausgleich für die Arbeit und Zeit die ich in die Tipps und meinen restlichen Blog stecke 🙂
Also geht am besten gleich zur Newsletter-Seite und meldet Euch an, falls Ihr das nicht eh schon getan habt und erzählt Euren Freunden bei Facebook, Instagram oder im RL
Und damit kommen wir zu einem weiteren wichtigen Punkt: Ich würde mich auch über Feedback zu den von Euch gewünschten Themenbereichen für zukünftige Tipps freuen. Schreibt mir also gerne, ob es mehr Tipps zum Bearbeiten, zum Verschlagworten, zum Suchen und Filtern oder vielleicht auch ganz anderen Modulen als den beiden Platzhirschen Bibliothek und Entwickeln geben sollte.
Aber nicht nur Eure Wünsche interessieren mich. Falls Ihr auch einen Tipp zu Lightroom auf Lager habt, von dem Ihr glaubt, dass er hier veröffentlicht werden sollte, dann nix wie aufgeschrieben und per Mail an mich geschickt.
Falls es ein Tipp ist, den ich so noch nicht auf dem Zettel hatte, winkt Euch neben der natürlich selbstverständlichen Erwähnung als Tipp-Geber auch noch eine fette Belohnung! Ich bin gespannt, was ich nach all den Jahren mit Lightroom und Studium von vielen Videos und Artikeln noch alles an Neuem entdecken darf.
Damit schließen wir diese Miniserie erst mal ab und ich hoffe sie hat Euch beim Lesen genauso viel Spaß gemacht, wie mir beim Schreiben. Natürlich habe ich noch einige weitere Tipps zum Stempel-Werkzeug auf Lager. Aber fürs Erste war das sicher genug Stempelei und in den nächsten Tipps möchte ich mich deshalb ein paar ganz anderen Themen widmen. Lasst Euch überraschen…
Wieder einmal sage ich vielen Dank für Eure Zeit, bleibt gesund und bis zum nächsten Lightroom-Tipp 🙂
Der Lightroom-Spickzettel
Aus der Erfahrung aus mehr als einem Jahrzehnt täglicher Arbeit mit Lightroom sowie vielen Workshops und Trainings habe ich den Lightroom-Spickzettel entwickelt, der alle wichtigen Tastaturbefehle, Tipps und Tricks für Lightroom kompakt zusammenfasst.
DIN A4, 300g/qm cellophaniert, abwaschbar
Meine Ausrüstung
Da ich in Emails oder im persönlichen Gespräch immer wieder nach meiner Ausrüstung oder Tipps zum Thema "sinnvolles Foto-Zubehör" gefragt werde, habe ich mir die Mühe gemacht, meine persönliche Ausrüstung zu dokumentieren. Alle unter dem Menüpunkt "Meine Ausrüstung" aufgelisteten Artikel kann ich also definitiv empfehlen. Die Liste wird regelmäßig gepflegt und aktualisiert.
Affiliate-Links *
Alle mit * gekennzeichneten Links sind sog. Affiliate-Links. Für Sie entstehen dadurch keinerlei zusätzliche Kosten oder anderweitige Folgen. Für mich gibt es ein kleines Kickback seitens der Händler, welches mir hilft meinen kostenlosen Blog und Newsletter voranzutreiben.