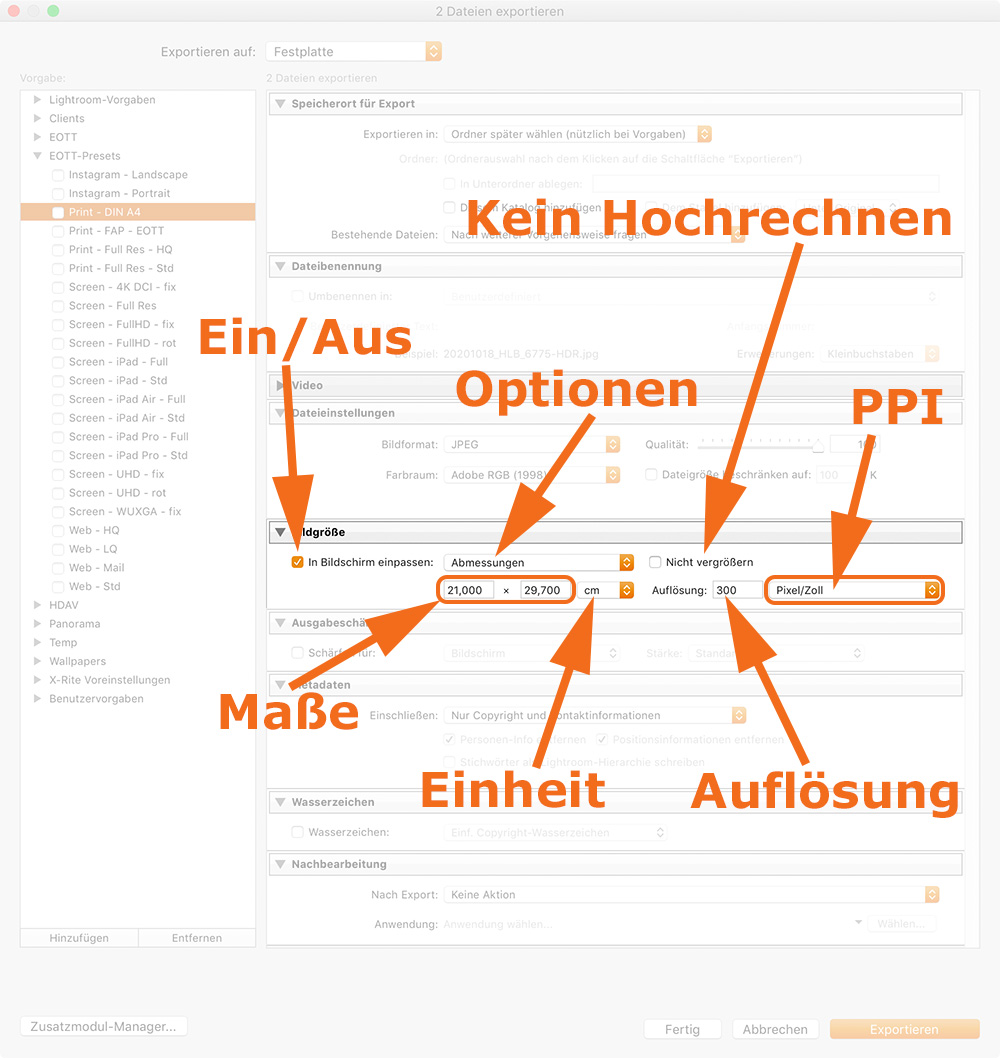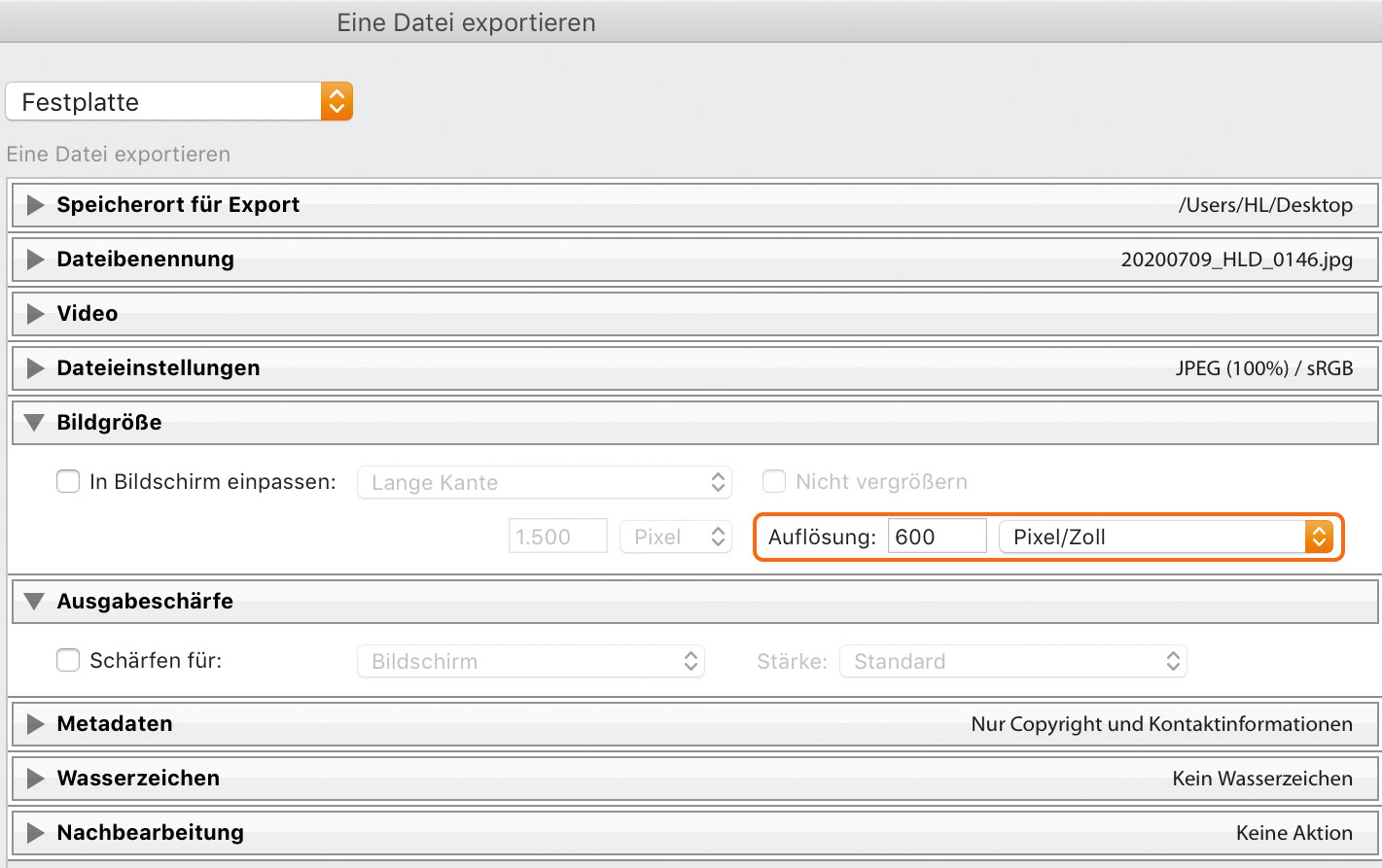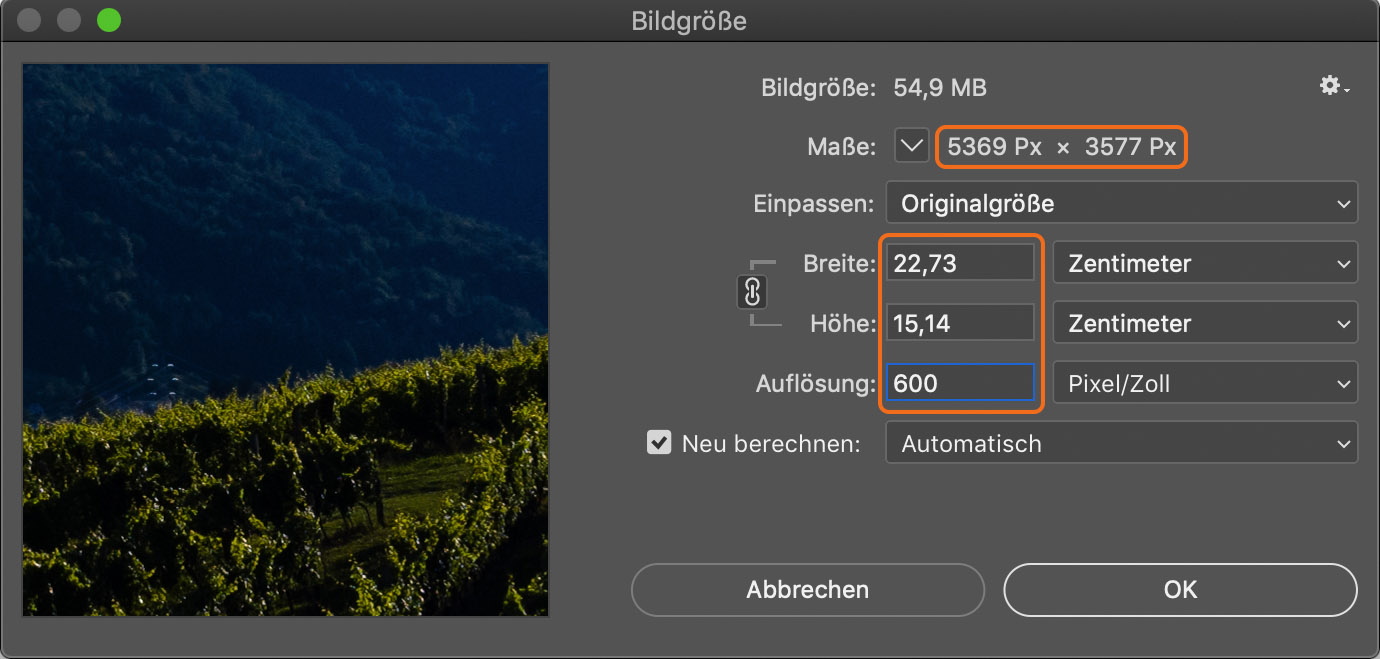Kapitelübersicht
- Grundlegendes zu Pixeln, PPI, DPI und LPI
- Wie viele Pixel oder PPI benötige ich wirklich?
- Absurditäten I: „Wir benötigen mind. 15MB“
- Absurditäten II: „Schicken Sie es uns mit 300DPI“
- Auflösungseinstellungen im Export von Lightroom
- LR-Export für Bildschirme
- LR-Export für Web/Email
- Export für Drucksachen wie Kalender oder Fotobücher
- Wann benötige ich Ausgabe-Schärfen?
5. Auflösungseinstellungen im Export von Lightroom
In Lightroom beschäftigt uns das Thema Auflösung in erster Linie an zwei Stellen. Zum einen im Druckmodul, wo wir durch die Größe des Bildes im Layout sowie die Auflösungseinstellung für den Druck damit zu tun haben. Genaueres dazu hatten wir schon in einem Abschnitt in Kapitel 1.
Die zweite Stelle ist der Export aus Lightroom, um den es nun gehen soll. Im nächsten Screenshot seht Ihr einen Überblick über alle für das Thema Auflösung relevanten Optionen, die ich Euch anschließend alle näher erklären möchte. Ich gehe dabei aber nicht auf die restlichen Optionen im Export ein. Sonst werde ich erst 2021 mit dem Artikel fertig. Falls Ihr aber Fragen dazu habt, schreibt sie mir bitte in die Kommentare, dann gehe ich in einer zukünftigen Ausgabe gerne darauf ein.
Auf das Thema Ausgabeschärfen, das sehr eng mit dem Ändern der Auflösung/Bildmaße zusammenhängt, gehe ich im letzten Kapitel näher ein.
Nun aber zu den einzelnen Elementen, mit denen Ihr im Export die Auflösung der exportierten Datei beeinflussen könnt:
- Ein/Aus: Über diesen Haken legt Ihr fest, ob Ihr Euer Bild in der nativen Auflösung des (beschnittenen) Originalbildes exportieren wollt oder es auf eine bestimmte Größe vergrößern oder verkleinern wollt. Für die native Auflösung lasst Ihr den Haken weg und für alle anderen Fälle muss er gesetzt werden.
- Kein Hochrechnen: Diesen Haken müsst Ihr setzen, wenn Ihr ein Hochrechnen beim Export – und damit ein „Hinzuerfinden“ von Pixeln und Bildinformation – verhindern wollt. Wenn Ihr z.B. ein Bild habt, dass eine native Auflösung von 3.000 x 2.000 Pixeln aufweist und Ihr beim Export mit 6.000 x 4.000 Pixeln (mehr zu diesen Einstellungen kommt gleich) diesen Haken setzt, dann wird Euer Bild mit 3.000 x 2.000 px exportiert. Ist der Haken nicht gesetzt, rechnet LR das Bild auf die eingestellten 6.000 x 4.000 px hoch.
- Optionen: Hier legt Ihr fest, worauf sich die folgenden Maße beziehen sollen. Dafür stehen die oben gezeigten Optionen in der Dropdownliste zur Verfügung. Die unteren beiden (Megapixel, Prozentsatz) sind in der Praxis IMHO nicht relevant und ich gehe deshalb nicht näher darauf ein. Fragt mich aber per Kommentar, wenn Ihr dazu etwas wissen wollt.
Mit der Option „Breite & Höhe“ legt Ihr genau fest, wie breit und wie hoch ein Bild maximal werden darf. Mindestens eines der beiden Maße wird dabei erreicht. Dies hängt natürlich vom Seitenverhältnis des Bildes und den von Euch gemachten Angaben für Höhe und Breite ab. Sind beide Seitenverhältnisse gleich, dann werden auch genau die eingestellten Maße für Höhe und Breite erreicht. Sind sie unterschiedlich, wird nur eines der beiden Maße erreicht. Die jeweils andere Seite ist dann kleiner (siehe Beispiele in Tabelle) weiter unten. Diese Option ist vor allem relevant, wenn Ihr in der nativen Auflösung eines nicht-drehbaren Bildschirms (TV, Beamer, Monitor) exportieren wollt. Mehr dazu auch in Kapitel 2 und Kapitel 6.
Mit der Option „Abmessungen“ gebt Ihr im Gegensatz zu „Breite & Höhe“ die maximalen Maße für die längere und kürzere Seite an. Sonst gilt genau das gerade schon beschriebene. Diese Option ist ideal, wenn Ihr entweder für einen drehbaren Bildschirm (Handy, Tablet) oder für eine bestimmte Papiergröße bei Fine-Art-Prints u.ä. exportiert. Das Papier lässt sich ja schließlich ebenfalls drehen und Ihr wollt die Druckfläche sowohl für Hoch- wie Querformat komplett ausnutzen.
Mit den Optionen „Lange Kante“ und „Kurze Kante“ legt Ihr dagegen immer nur eine Seite fest, für die jeweils andere gibt es dann keine Grenze und ihre Größe ergibt sich dann nur aus dem Seitenverhältnis. Das ist z.B. für den Web- oder Mail-Export sinnvoll, wenn Ihr einfach eine maximale Größe für eine Seite angeben wollt.
In der folgenden Tabelle habe ich Euch einige exemplarische Beispiele für die vier genannten Optionen aufgelistet. In der obersten Zeile seht Ihr die vier Optionen kombiniert mit den jeweiligen Maßen. In der linken Spalte sind dann vier verschieden Bildgrößen aufgelistet und die restliche Tabelle zeigt die Exportergebnisse für die daraus resultierenden Kombinationen:
| Native Auflösung des Bildes | Breite & Höhe: B: 3.000 H: 2.000 px | Abmessungen: 3.000 x 2.000 px | Lange Kante: 3.000 px | Kurze Kante: 3.000 px |
|---|---|---|---|---|
| B: 6.000 px H: 4.000 px 3:2 Querformat | B: 3.000 px H: 2.000 px | B: 3.000 px H: 2.000 px | B: 3.000 px H: 2.000 px | B: 4.500 px H: 3.000 px |
| B: 4.000 px H: 6.000 px 2:3 Hochformat | B: 1.333 px H: 2.000 px | B: 2.000 px H: 3.000 px | B: 2.000 px H: 3.000 px | B: 3.000 px H: 4.500 px |
| B: 6.000 px H: 2.000 px 3:1 Panorama | B: 3.000 px H: 1.000 px | B: 3.000 px H: 1.000 px | B: 3.000 px H: 1.000 px | B: 9.000 px* H: 3.000 px* |
| B: 6.000 px H: 6.000 px 1:1 Quadrat | B: 2.000 px H: 2.000 px | B: 2.000 px H: 2.000 px | B: 3.000 px H: 3.000 px | B: 3.000 px H: 3.000 px |
- Maße: Mit den Maßen bestimmt Ihr entweder die Pixelmaße oder – zusammen mit dem Punkt Auflösung – die Größe in Zentimeter, abhängig davon, was Ihr für den nächsten Punkt einstellt.
- Einheit: Ihr habt die Wahl zwischen Pixeln, Zoll/Inch oder Zentimetern. Mit der Option Pixel nehmt Ihr direkten Einfluss auf die Pixelmaße des Bildes, das ist vor allem immer dann sinnvoll, wenn Ihr wie in Kapitel 2 beschrieben für die Bildschirmdarstellung exportiert. Die Option Zentimeter – und auch Zoll/Inch, aber wer rechnet schon Imperial – ist dagegen in aller Regel für den Export für ein Layout oder direkt für Prints sinnvoll, wenn ein Bild in konkrete Abmessungen passen muss. Dann wird aber zwingend eine passende Angabe unter dem nächsten Punkt Auflösung erforderlich.
Die beiden folgenden Screenshots sollen Euch das noch mal verdeutlichen. Tragt Ihr als Einheit also Pixel ein, dann ist die Angabe bei der Auflösung für die Qualität bzw. die Bilddetails unwichtig. Ihr habt beides mit der Angabe der Pixelmaße festgelegt.
Tragt Ihr hingegen einen Wert in Zentimetern ein, dann müsst Ihr Euch auch zwingend Gedanken um die Angaben bei Auflösung und PPI machen. Letzteres lasst Ihr immer auf PPI, denn niemand rechnet mit „Pixel pro Zentimeter“ (außer der deutsche Acrobat Pro 🙈) und bei der Auflösung werdet Ihr fast immer 300 benötigen.
Beide Angaben zusammen legen dann, wie wir in Kapitel 1 gelernt haben, indirekt wieder die Pixelmaße fest. Es ist also einfach eine Rechenerleichterung, wenn Ihr Zentimeter und Auflösung angeben könnt und nicht selber ausrechnen müsst, wie viele Pixel das wohl ergibt.
Kommen wir zum Ende dieses Kapitels zu einem Punkt, der vor allem in meinen Workshops und Einzelcoachings immer wieder für ungläubige Blicke sorgt. Falls Ihr Euch nämlich schon gefragt habt, welche Auswirkung denn die Angabe einer Auflösung in Kombination mit einer fixen Größe in Pixeln haben könnte, dann will ich Euch auch diese Frage gerne beantworten: Fast gar keine.
Wie jetzt schon mehrfach erwähnt, ist für die Bildqualität bzw. die -Details einzig die Anzahl der Pixel relevant. Ein größere oder kleinere Zahl für die Auflösung einzutragen ändert bei feststehenden Pixelmaßen genau gar nichts daran.
Um das zu verdeutlichen, habe ich Euch das Ganze einfach mal mit den Angaben von 300 PPI und 600 PPI bei unveränderten Pixelmaßen durchgespielt:
Oben seht Ihr die beiden jeweils eingetragenen Auflösungen von 300 und 600 PPI. Die Anpassung der Pixelmaße war in beiden Fällen ausgeschaltet.
Im nächsten Slider seht Ihr die mit den gerade gezeigten Einstellungen exportierten Bilder in Photoshop bzw. dessen Bildgröße-Dialog.
Deutlich zu sehen ist, dass die Pixelmaße wie zu erwarten identisch sind. Lediglich die Auflösung in PPI unterscheidet sich entsprechend den beim Export gemachten Angaben. Doch wo wirkt sich diese Metadaten-Angabe denn nun überhaupt aus? Sie wirkt sich überall da aus, wo Bilder eine feste Größe in Zentimetern benötigen. Also vor allem beim Layouten von Drucksachen. Ich habe zur Veranschaulichung beide exportierten Bilder mal im selben DIN A1 Layout platziert ohne dabei für die Bilder eine explizite Größe im Layout festzulegen. Der folgende Screenshot aus InDesign zeigt uns, dass die Bilder dadurch genau so groß im Layout stehen, wie es sich aus Ihrer nativen Auflösung (5369 x 3577 px) und der jeweiligen Auflösung in PPI ergibt:
300 PPI
Breite: 5369 px / 300 PPI = 17,90 Zoll => 17,90 Zoll * 2,54 cm pro Zoll = 45,46 cm
Höhe: 3577 px / 300 PPI = 11,92 Zoll => 11,92 Zoll * 2,54 cm pro Zoll = 30,29 cm
600 PPI
Breite: 5369 px / 600 PPI = 8,95 Zoll => 8,95 Zoll * 2,54 cm pro Zoll = 22,73 cm
Höhe: 3577 px / 600 PPI = 5,96 Zoll => 5,96 Zoll * 2,54 cm pro Zoll = 15,14 cm
Das Bild mit der Metainformation von 600 PPI steht dadurch genau halb so breit/hoch auf der Seite wie das Bild mit 300 PPI. Ich kann das kleinere der beiden aber jederzeit auf die selbe Größe von ca. 45 x 30 cm ziehen und Indesign wird dann für ppi effektiv ebenfalls 300 anzeigen.
Das soll es erst mal zu den grundsätzlichen Auflösungsoptionen im Export von Lightroom gewesen sein. In den nächsten drei Kapiteln schauen wir uns typische Export-Situationen und meine empfohlenen Einstellungen dafür an.
Vorschläge, Wünsche und Bounty-Programm
Wie immer freue mich natürlich über jegliches Feedback. Am liebsten hier über die Kommentar-Funktion oder auch per Mail. Schreibt mir gerne, ob Ihr den Tipp schon kanntet oder ob Ihr ihn für Eure Arbeit mit Lightroom nützlich fandet.
Fürs erste werden die Tipps übrigens ohne jegliche Einschränkungen hier öffentlich zugänglich sein. Nach einer gewissen Zeit – auf die ich mich jetzt noch nicht festlegen möchte – werden die Tipps eventuell nur den Abonnenten des dazugehörigen Newsletters zugänglich sein. Aber ich denke, das ist ein kleiner Preis als Ausgleich für die Arbeit und Zeit die ich in die Tipps und meinen restlichen Blog stecke 🙂
Also geht am besten gleich zur Newsletter-Seite und meldet Euch an, falls Ihr das nicht eh schon getan habt und erzählt Euren Freunden bei Facebook, Instagram oder im RL
Und damit kommen wir zu einem weiteren wichtigen Punkt: Ich würde mich auch über Feedback zu den von Euch gewünschten Themenbereichen für zukünftige Tipps freuen. Schreibt mir also gerne, ob es mehr Tipps zum Bearbeiten, zum Verschlagworten, zum Suchen und Filtern oder vielleicht auch ganz anderen Modulen als den beiden Platzhirschen Bibliothek und Entwickeln geben sollte.
Aber nicht nur Eure Wünsche interessieren mich. Falls Ihr auch einen Tipp zu Lightroom auf Lager habt, von dem Ihr glaubt, dass er hier veröffentlicht werden sollte, dann nix wie aufgeschrieben und per Mail an mich geschickt.
Falls es ein Tipp ist, den ich so noch nicht auf dem Zettel hatte, winkt Euch neben der natürlich selbstverständlichen Erwähnung als Tipp-Geber auch noch eine fette Belohnung! Ich bin gespannt, was ich nach all den Jahren mit Lightroom und Studium von vielen Videos und Artikeln noch alles an Neuem entdecken darf.
Zum Ende dieser Ausgabe bleibt mir dann nur noch eines zu sagen: Ich hoffe, dass Euch der ausführliche Tipp und die Bilder gefallen haben, so dass Ihr den Blog und Newsletter mit gutem Gewissen weiter empfehlen könnt.
Und falls Euch meine Arbeit hier im Blog im abgelaufenen Jahr gefallen hat und Ihr mich etwas unterstützen wollt, dann könnt Ihr Euch und mir vielleicht mit dem Kauf des oben erwähnten Kalenders etwas Gutes tun.
Darüber hinaus freue ich mich über kleine Spenden via Paypal oder einen Klick auf diesen Amazon-Affiliate-Link vor Eurem nächsten Einkauf. Ihr bezahlt damit keinen Cent mehr und ich kann mich über eine kleine Provision freuen. Das motiviert mich dann, Artikel wie diesen hier, in den insgesamt ca. sieben volle Arbeitstage (und die sind bei mir lang) geflossen sind, gratis zu veröffentlichen.
Mein ewiger Dank ist Euch dafür – wie auch für Euren Besuch meiner Seite – selbstverständlich gewiss 😊
Hier geht’s weiter zu Kapitel 6.
Der Lightroom-Spickzettel
Aus der Erfahrung aus mehr als einem Jahrzehnt täglicher Arbeit mit Lightroom sowie vielen Workshops und Trainings habe ich den Lightroom-Spickzettel entwickelt, der alle wichtigen Tastaturbefehle, Tipps und Tricks für Lightroom kompakt zusammenfasst.
DIN A4, 300g/qm cellophaniert, abwaschbar
Meine Ausrüstung
Da ich in Emails oder im persönlichen Gespräch immer wieder nach meiner Ausrüstung oder Tipps zum Thema "sinnvolles Foto-Zubehör" gefragt werde, habe ich mir die Mühe gemacht, meine persönliche Ausrüstung zu dokumentieren. Alle unter dem Menüpunkt "Meine Ausrüstung" aufgelisteten Artikel kann ich also definitiv empfehlen. Die Liste wird regelmäßig gepflegt und aktualisiert.
Affiliate-Links *
Alle mit * gekennzeichneten Links sind sog. Affiliate-Links. Für Sie entstehen dadurch keinerlei zusätzliche Kosten oder anderweitige Folgen. Für mich gibt es ein kleines Kickback seitens der Händler, welches mir hilft meinen kostenlosen Blog und Newsletter voranzutreiben.